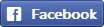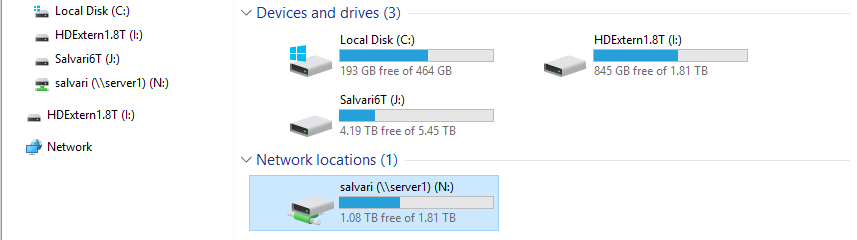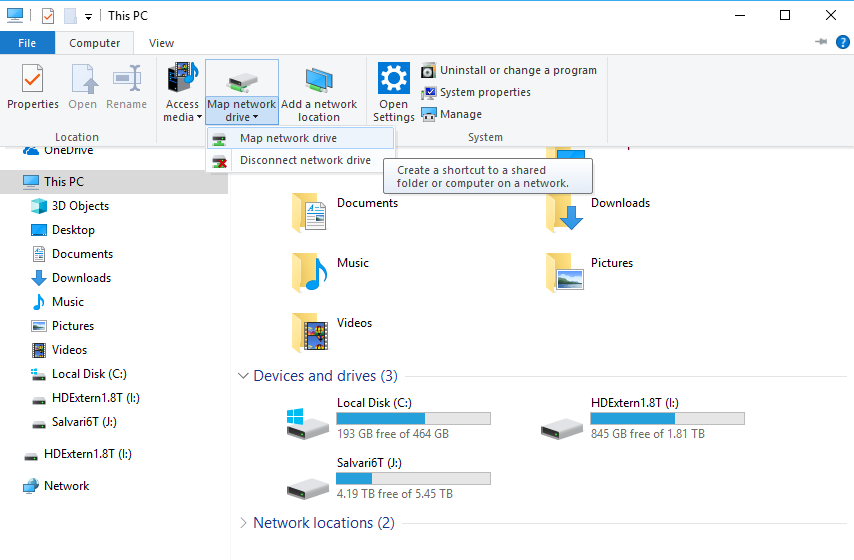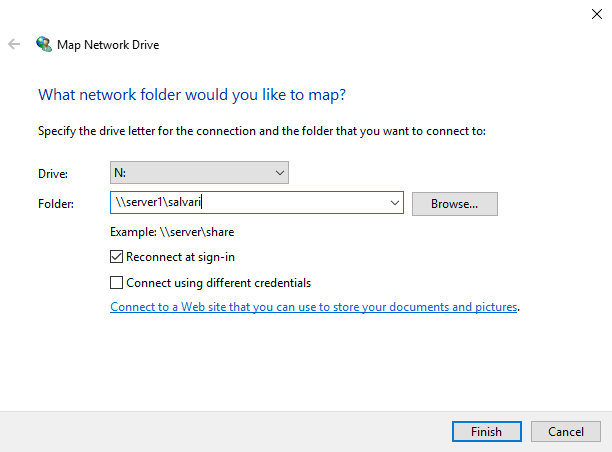Cum să atașezi un disc din rețea în Windows 10?
Cum să atașezi un disc din rețea în Windows 10?
Cei mai mulți dintre noi suntem mai familiarizați cu denumirea în engleză a acestei operații "map a network drive" sau cu termenul adoptat în limba română "mapare", termen pe care-l vom folosi și noi în continuare. Oricum i-am spune, ne referim la acțiunea de a aduce, de exemplu, un disc de pe un alt calculator, din rețea, să fie accesat pe calculatorul nostru ca un disc local.
Atunci când dorim sa partajăm (sharing) în rețeaua locală sau chiar pe internet, acasă sau la servici, diverse fișiere (documente, muzica, imagini etc) este util să mapăm discul respectiv la calculatorul nostru pentru a putea ulterior sa-l accesăm mai simplu și mai rapid. Adică pierdem puțin timp o singură dată cu mapatul, după care ori de câte ori vom dori să accesăm discul partajat o vom face mult mai simplu.Cum să atașezi un disc din rețea în Windows 10
Pentru a realiza această operațiune de atașare, trebuie ca în prealabil utilizatorului nostru să i se aloce drepturi de vizualizare/scriere la resursa partajată (disc, director etc) din rețea, dar despre acest subiect vom vorbi pe larg în alt articol.
Deschideți File Explorer și faceți clic pe This PC apoi faceți clic pe Computer din meniul de sus și apoi faceți clic pe butonul Map Network Drive.
Cum să atașezi un disc din rețea în Windows 10
În fereastra care se deschide alegeți o litera pentru numele discului mapat, scrieți calea către discul sau directorul partajat din rețea, asigurați-vă că este bifată opțiunea Reconnect at sign-in și apăsați butonul Finish.
Dacă doriți să utilizați un alt cont de utilizator pentru a vă conecta la discul mapat din rețea și acel utilizator are permisiuni de acces la acesta folosiţi opţiunea Connect using different credentials. Vi se va cere să introduceți utilizatorul și parola.