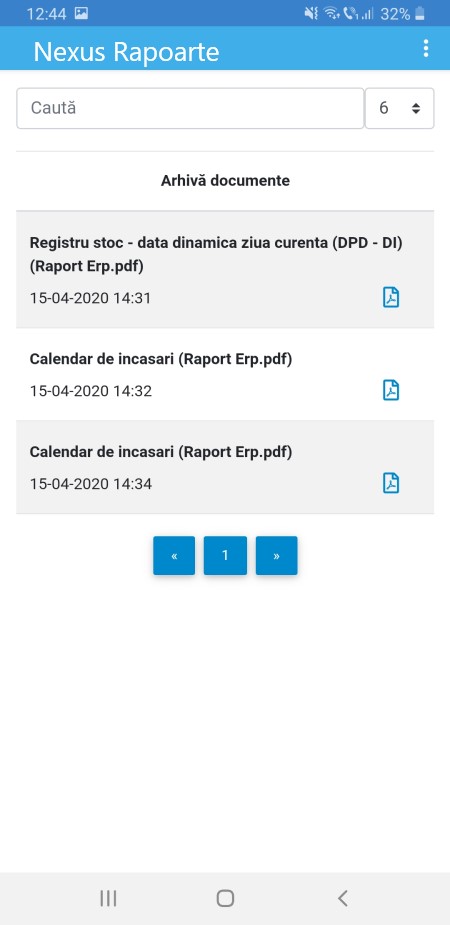4. Utilizare Nexus Rapoarte
4. Utilizare Nexus Rapoarte
- Instalați aplicația Nexus HR Self Service din Google Play
- Pe serverul Nexus Erp instalati Nexus API, kit-ul se descarca din pagina Kit-uri a site-ului download.nexuserp.ro
- In Instrumente – Activitati automate – Serviciul API – completati datele de conectare ale serviciului (IP, port http, port https, bifa Activ)
- Portul http trebuie adaugat la exceptii in firewall
- Daca serverul este intr-o retea in spatele unui router, setati regula de port Forewarding pe portul API catre Ip-ul intern al routerului.
- In Nomenclatoare – Utilizatori adaugati un utilizator obisnuit, pentru care se activeaza dreptul de acces extern asupra procedurilor Web.
- Se acorda drept de conectare a acestui utilizator pe toate bazele de date pe care se doreste utilizarea aplicatiei HR Self Service (din pagina Drepturi module – Asistent – Adaugare/Revocare drepturi)
- Se aloca licenta pe utilizator si se genereaza cheia API.
- In Nomenclatoare – Administrare – Aplicatii online - Adaug – selectez aplicatia si utilizatorul.
- La Salariat asociat utilizatorului, selectez un salariat daca nu este deja selectat.
- Click pe butonul Adauga licenta + Click pe butonul Actualizeaza parola pentru + confirmarea parolei + Click pe Salvez.
- Pozez codul QR sau fac un PrintScreen pe care il trimit pe email utilizatorului aplicatiei.
În acest tutorial vă vom prezenta cum să încărcați rapid imagini pentru documentele contabile primare folosind un telefon mobil cu Android și aplicația Nexus Rapoarte.
În prealabil trebuie să parcurgeți următorii pașii:
1. Instalare
2. Creare coduri API sau asa-zisele API key pentru conectare
Ce este API Key? Simplu spus este un cod folosit pentru autentificare - in loc de user si parola.
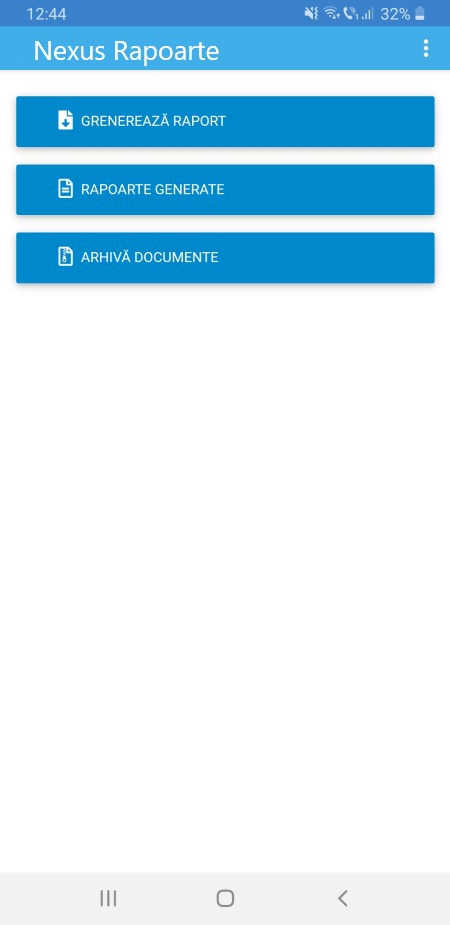
Aplicația este formată din 3 părti, Generează Rapoart, Rapoarte Generate și Arhivă Documente.
Primul formular este destinat generării de rapoarte. Se utilizează comboboxul din partea superioară a ecranului, ce dispune si de funcția de căutare pentru selectarea facilă a raportului.
După completarea serărilor acționăm butonul Generează pentru crearea raportului. La generarea acestuia ne apar alte două butoane, unul pentru descărcarea si vizualizarea directă a raportului generat si cel de al doilea pentru navigarea spre formularul cu rapoarte.
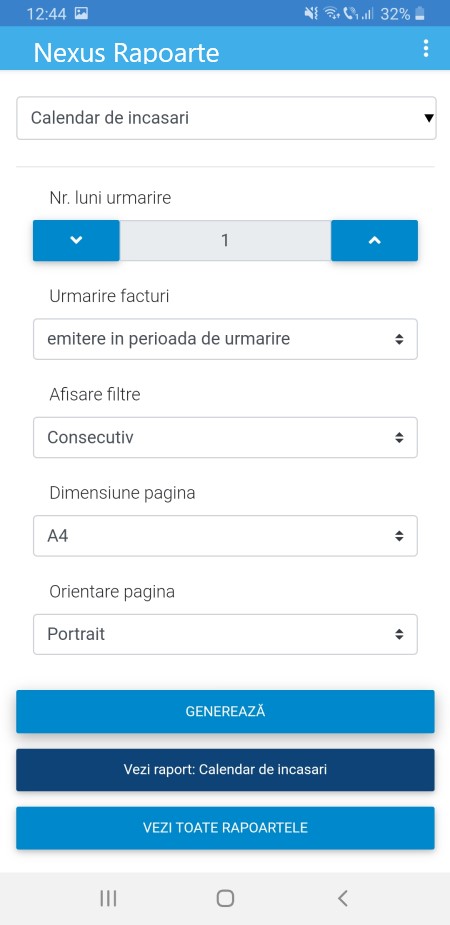
În al doilea formular al aplicației avem rapoartele generate ce pot fi vizualizate sau salvate. Accesul se face direct din pagina de generare sau utilizând meniul principal.
În partea superioară identificăm un camp de căutare su un combo de selectare a numarului de rapoarte în pagină. De asemenea găsim si doua butoane ce fac trecerea intre tabelul de rapoarte valabile 24 de ore si cele salvate.
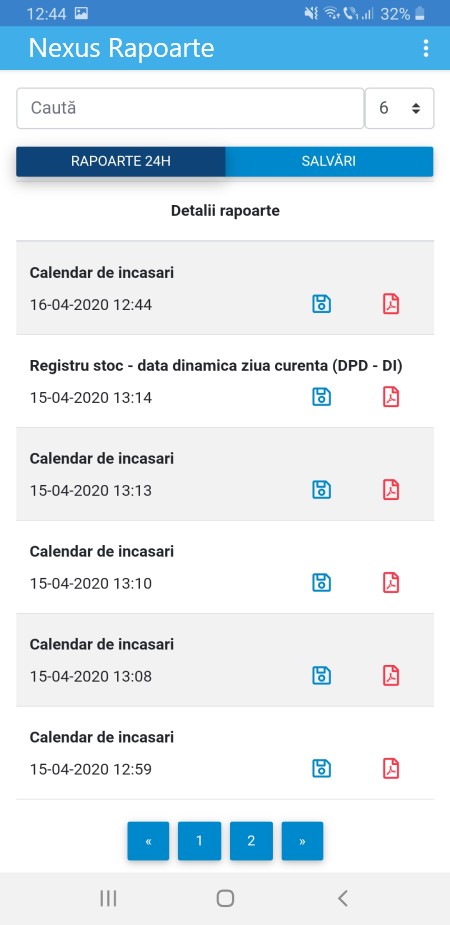
Rapoartele salvate pot fi șterse, dar acestea nu vor reveni în rapoarte temporare. La ștergere se solicită
confirmarea acțiunii pentru a evita eventualele greșeli.
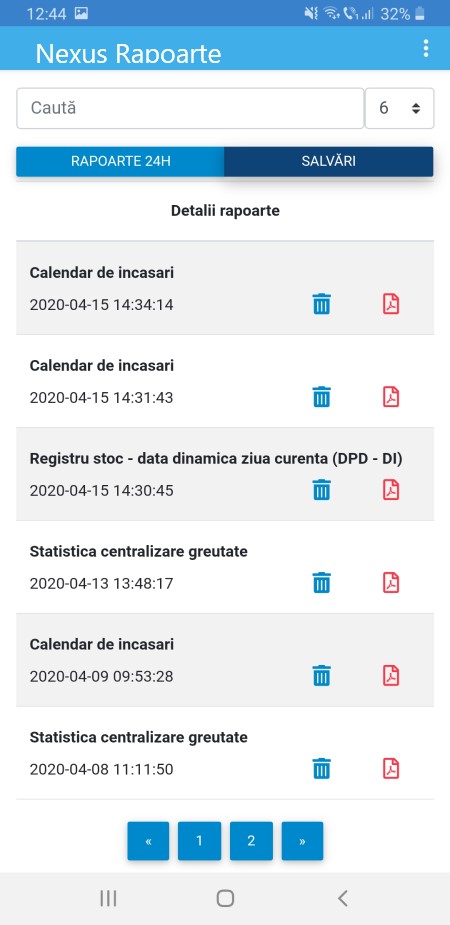
În pagina de Arhivă ne sunt plasate documentele destinate pentru noi. Identificăm aceleasi facilități de cautare și paginație ca la rapoarte. Noutatea la arhivă este că nu putem șterge documentele direct din aplicație. Acestea ne sunt asignate din baza de date de catre un admin.
Dacă vom avea ma multe tipuri de documente de tip pdf, png, jpg, dox, ș.a. se va afișa un combobox de filtrare ce este ascuns. Acest combobox permite afișarea dupa extensie, deci daca dorim putem selecta sa vedem doar png-urile sau sa vedem toate fișierele din arhivă.
Comboboxul de filtrare nu apare dacă avem un singur tip de fișier pentru a economisi spațiu de afișare.