Interfata de vanzari
Interfata de vanzari

Interfata de vanzari raspunde, printre altele, la urmatoarele cerinte:
- Vanzari de marfuri si/sau servicii.
- Cautare produse dupa cod, denumire si/sau numar lot.
- Consultare detalii produse
- Posibilitatea de a crea cereri de aprovizionare, de a transfera pentru un produs cantitatea avuta in vedere din stocul altor gestiuni
- Vanzarea de produse cantaribile prin scanarea etichetelor tiparite de cantare electronice.
- Posibilitatea de a vinde fara stoc sau de a bloca vanzarea in lipsa stocului.
- Identificarea clientilor dupa cardul de fidelitate
- Cautarea clientilor dupa nume
- Sistem de discounturi:
- Per produs;
- Pe baza cardului de fidelitate;
- Per bon
- Pe baza vanzarilor clientului cu oferirea de vouchere cadou
- Posibilitatea de discount liber oferit de casier
- Promotii
- Desfasurate pe o anumita perioada de timp (de la cateva secunde la cateva zile sau luni);
- Inregistrarea separata a vanzarilor per promotii diferite desfasurate chiar si simultan.
- Reducere pret la articolul cel mai ieftin
- Reducere pret cu un procent/o valoare
- Oferire discount procentual/valoric per articol/bon
- Oferire articol cadou
- Majorare pret articol cu un procent/o valoare
- Sistem info-coduri - solutie statistica pentru inregistrarea vanzarilor pe diferite categorii de clienti
- Crearea si tiparirea de facturi in baza bonului fiscal
- Crearea si tiparirea de avize pentru modalitatea de plata contract client
- Plata cu tichete valorice si evidenta acestora pe tipuri valorice
- Consultarea istoricului vanzari pe diferite perioade a vanzarilor pentru clientul selectat
- Cautare delegati, adrese de livrare pentru clientul selectat
- Posibilitatea de a atasa un agent de vanzare bonurilor fiscale
- Blocarea vanzarii in cazul depasirii limitei de creditare pentru modalitatea de plata contract client.
- Notificarea de a realiza inchiderea fiscala in program si de a tipari raportul Z la casa de marcat, in cazul in care a trecut perioada maxima de inchidere fiscala de la data listarii ultimului raport Z.
- Posibilitatea de a anula un anumit produs de pe bonul fiscal
- Posibilitatea de a anula intregul bon
- Setarea cantitatii, discountului procentual pentru un anumit produs inainte de a-l adauga in lista de produse vandute
- Posibilitatea de a modifica pretul unui serviciu in interfata de vanzari
- Modificarea cantitatii, a discountului procentual a unui produs deja adaugat in lista de produse
- Efectuarea de retururi a unor produse vandute, pe baza bonului fiscal
- Incasarea de plati prin diferite modalitati de plata: numerar, card, CEC, tichete, contract client, bon consum intern, iar pentru interfata de benzinarie se adauga si tipul de plata metrologie
- Vanzare la caiet
- Selectie lista de pret pe clasa de discount pentru marfa cu amanuntul
- Posibilitatea de a utiliza tastatura virtuala in cazul in care nu se dispune de tastatura
- Posibilitatea de a afisa pe un dispozitiv display informatii despre actiunile realizate in interfata de vanzari: detalii produs, anulare produs, incasarea cu un anumit tip de plata, si altele.
- Adaptat pentru a lucra cu monitoare TuchScreen.
- Siguranta si securitatea datelor oferita de unul din primele doua servere de baze de date din lume: Microsoft SQL Server 2008.
- Posibilitatea de lucru cu serverul de date aflat la distanta (in cartiere, orase sau chiar tari diferite), printr-o conexiune la internet.
inainte de a proceda la deschiderea interfetei de vanzari verificati urmatoarele:
- Casa de marcat sa fie conectata si deschisa
- Role de hartie pentru bonuri sa fie prezente
- Sa nu fi trecut mai mult de perioada maxima pentru inchiderea fiscala de la ultimul raport Z.
Operare vanzari
In functie de parametrii setati in sectiunea Optiuni, pagina CASIER casierul poate avea acces sau nu la anumite functii ale POS-lui. In continuare se va explica metoda de operare ca si cand toate functiile ar fi activate.Operatiile cu casa de marcat, tiparire bonuri, operatiuni cu numerar, listare raport X, raport Z, sunt gestionate de aplicatia Nexus.EcrPrint.
In partea dreapta a panoului de comanda se situeaza un grup de butoane functionale care se actualizeaza ca text si functionalitate in functie de interfata din panoul de comanda. In interfata principala de vanzari, in panoul cu butoane functionale, mai exista 2 butoane cu functionalitate speciala:
- Raport de tura
- Pentru interfata speciala de benzinarie, inainte de inchiderea fiscala din aplicatie sau in orice moment, utilizatorul poate vizualiza si lista raportul de tura
- Constituie o evidenta a produselor de combustibili si ofera urmatoarele informatii: stoc initial, cantitatea si valoarea vanduta pe modalitati de plata: numerar, CEC, CARD, tichete de masa, contract client, bon consum intern, metrologie, cantitatea totala vanduta calculate pentru fiecare combustibil si pe numarul Z curent.
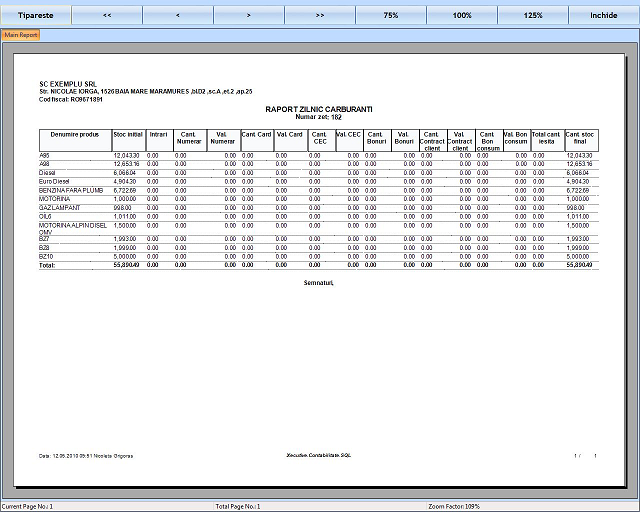
- Inchidere fiscala
- Apare o fereastra speciala pentru introducerea datei si orei listarii raportului Z la casa de marcat de catre operator; in urma apasarii butonului SELECTIE, se incrementeaza numarul raportului Z in program si se salveaza numarul ultimului raport Z in baza de date.
- Daca driverul casei de marcat permite listarea de rapoarte Z si casa de marcat este compatibila cu aceasta functie a driverului dupa apasarea butonului SELECTIE se va tipari raportul Z la casa de marcat.
- In urma inchiderii fiscale numarul de bon se reseteaza la valoarea 1.
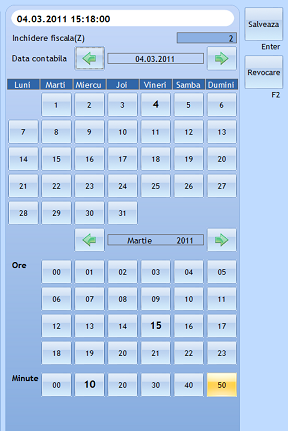
In modul de lucru deconectat, numarul de bon si data contabila se salveaza in fisierele locale. Verificarile realizate la schimbarea datei contabile din modul de lucru online nu se efectueaza si in modul de lucru deconectat drept pentru care se recomanda setarea unei date contabile corecte in pagina de logare sau la inchiderea fiscala.
- Actualizare
- Pentrul modul de functionare online, se actualizeaza datele din program in cazul in care s-au efectuat modificari in baza de date.
- Pentru modul de functionare deconectat, se salveaza in baza de date bonurile fiscale existente in directorul "Local" si se reincarca tabelele cu date utilizate in interfata de vanzari.
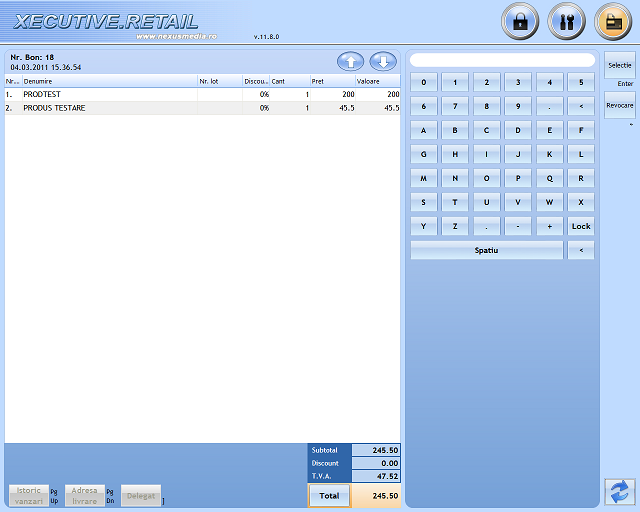
In meniul principal al interfetei de vanzari, se poate stabili sa apara o tastatura numerica, in pagina MENIU INTERFATA VANZARI.
Tastele rapide corespunzatoare itemilor si butoanelor din interfata de vanzari se seteaza in pagina CHEI RAPIDE, sectiunea MANAGEMENT.
Comenzi si functii ale interfetei:
- Adaugarea unui produs, cautandu-l dupa cod, folosind scannerul - scanati codul de bare de pe eticheta produsului.
- Adaugarea unui produs, cautandu-l dupa cod, folosind tastatura sau TouchScreen-ul
- Tastati codul de bare sau codul PLU al produsului.
- Apasati itemul CAUTA DUPA COD.
- Adaugarea unui produs, cautandu-l dupa numar lot
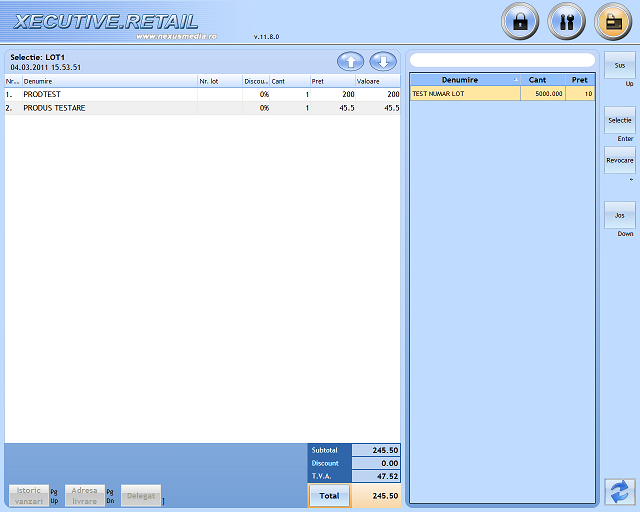
- Tastati numarul lot avut in vedere si apasati itemul CAUTA DUPA NUMAR LOT sau tasta corespunsatoare itemului
- Apare o interfata speciala cu lista de produse care au numarul lot cautat
- Se selecteaza produsul din lista pentru a fi adauagat in bon prin apasarea butonului SELECTIE sau a tastei rapide corespunzatoare si se revine in interfata principala de vanzari
- Se anuleaza cautarea dupa numar lot prin apasarea butonului REVOCARE sau a tastei corespunzatoare afisate
- Adaugarea unui produs, cautandu-l dupa denumire, folosind tastatura
- Bateti minim trei litere din denumirea produsului.
- Apasati tasta corespunzatoare itemului CAUTA DUPA DENUMIRE sau itemul CAUTA DUPA DENUMIRE.
- Programul afiseaza o lista cu produse care satisface cheia de selectie, in cadrul acestei liste puteti cauta din nou prin filtrare interactiva tastand alte caractere din denumirea produsului.
- Pozitionati cursorul in lista de produse pe pozitia dorita folosind tastele (sageata stanga-dreapta) sau butoanele de navigare.
- Apasati butonul SELECTIE pentru a adauga produsul in bon.
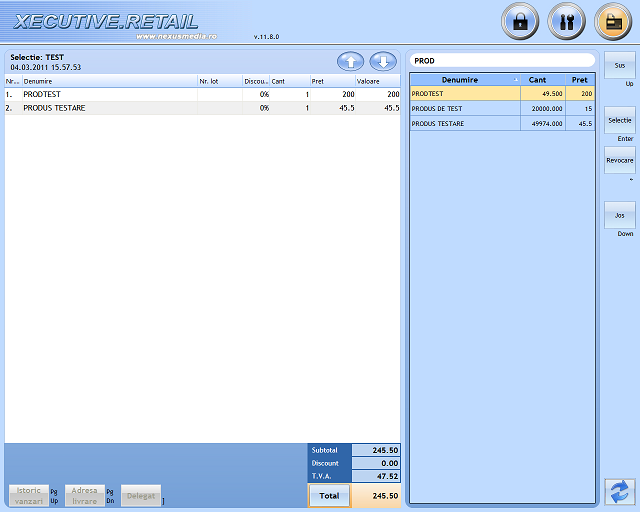
- Adaugarea unui produs din meniul de produse grupate pe grupe, clase si subclase de produse
- Inainte de a incepe un bon fiscal, selectati din sectiunea Management-Optiuni-Mod functionare vanzari tipul de interfata FastFood, precum si grupele de produse care sa apara in meniul de vizualizare a produselor. In interfata de vanzari, itemul CAUTA PRODUS DUPA DENUMIRE este inlocuit de itemul CLASE DE PRODUSE prin care se acceseaza meniul de produse.
- Apasati tasta corespunzatoare itemului CLASE PRODUSE sau itemul CLASE PRODUSE.
- Selectati grupa, clasa, subclasa din care face parte produsul cautat si apasati butonul corespunzator produsului pentru a-l introduce in bonul fiscal.
- Utilizati butoanele functionale SUS sau JOS pentru a naviga prin meniul de produse.
- Reveniti la locatia de produse anterioara prin apasarea butonului care arata calea GRUPA-CLASA-SUBCLASA a produselor vizualizate.
- Daca doriti sa inchideti interfata de vizualizare a meniului de produse pe clase, apasati butonul functional REVOCARE sau tasta corespunzatoare acestui buton.
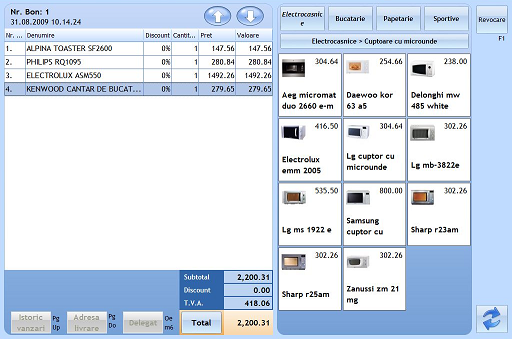
In urma cautarii produsului dupa unul din criteriile: cod, denumire, din meniul de clase, subclase produse, daca produsul a fost introdus pe mai multe serii in baza de date se va afisa lista de serii cu cantitatile aferente; dupa ce se selecteaza seria avuta in vedere produsul va fi adaugat in bonul fiscal.
- Stergerea unui caracter batut gresit
- Apasati tasta
sau butonul < din tastatura virtuala pentru fiecare caracter pe care doriti sa-l stergeti. - Daca doriti sa stergeti un sir mai mare de caractere apasati tasta
.
- Apasati tasta
- Inchiderea fara validare a unei interfete noi deschise (cum ar fi interfata de cautare dupa denumire) se face pe tasta REVOCARE sau REVENIRE, dupa caz.
- Operarea cantitatii - pentru un produs ce va fi adaugat
- Se face inainte de a introduce produsul.
- Tastati cantitatea folosind tastatura sau interfata TuchScreen.
- Apasati tasta <*> sau itemul CANTITATE.
- Operarea cantitatii - pentru un produs deja existent in lista de produse vandute
- Tastati cantitatea folosind tastatura sau interfata TouchScreen.
- Apasati butonul SCHIMBA CANTITATE, care este vizibil numai din interfata principala de vanzari.
- Operarea discountului oferit de casier - pentru un produs ce va fi adaugat
- Se face inainte de a introduce produsul si suprascrie eventualul discount oferit de interfata de vanzari
- Tastati discountul folosind tastatura sau interfata TuchScreen.
- Apasati tasta corespunzatoare itemului DISCOUNT ARTICOL sau itemul DISCOUNT ARTICOL.
- Operarea discountului oferit de casier - pentru un produs deja existent in lista de produse vandute
- Tastati discountul folosind tastatura sau interfata TuchScreen.
- Apasati butonul SCHIMBA DISCOUNT.
- Selectie lista de preturi pentru marfa cu amanuntul
- Se selecteaza produsul din bonul fiscal
- Se apasa butonul "Alege lista de pret" pentru a alege o lista de preturi pe clasa de discount. In cazul in care exista liste de preturi pe clase de discount care sa contina produsul selectat din bonul fiscal, apare o interfata speciala cu listele de preturi pe clasele de discount
- Se apasa butonul "Selectie" pentru a alege pretul din lista de preturi selectata
- Pentru produsul selectat se aplica un discount astfel incat pretul rezultat in urma reducerii cu discountul acordat sa fie egal cu pretul din lista de preturi pe clasa de discount selectata
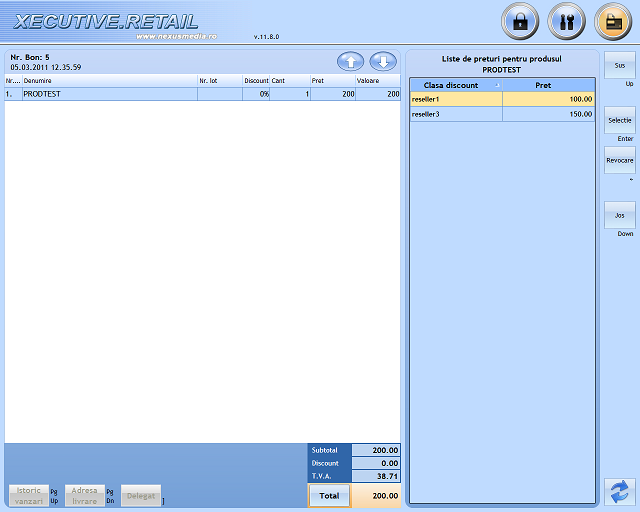
- Selectie pret din stoc pentru produse marfa cu amanuntul
- Clienti - Carduri de fidelitate, scanner dedicat: scanati codul de bare de pe cardul clientului.
- Clienti - Carduri de fidelitate, scanner comun cu cel de marfa
- Scanati codul de bare de pe cardul clientului.
- In acest caz codul clientului trebuie sa respecte un anumit prefix (vezi Optiuni).
- Clienti - Carduri de fidelitate, tastare cod fara scanner
- Tastati codul de bare de pe cardul clientului.
- Apasati tasta corespunzatoare itemului CAUTA CLIENT DUPA COD CARD sau itemul CAUTA CLIENT DUPA COD CARD.
- Clienti - selectarea unui client
- Tastati minim 3 litere din numele clientului si apasati tasta
sau itemul CAUTA CLIENT DUPA DENUMIRE - Programul afiseaza o lista cu clienti care satisface cheia de selectie, In cadrul acestei liste puteti cauta din nou prin filtrare interactiva tastand alte caractere din denumirea produsului.
- Pozitionati cursorul in lista de clienti pe pozitia dorita folosind tastele (sageata stanga-dreapta) sau butoanele de navigare.
- Apasati butonul SELECTIE pentru a selecta clientul.
- Tastati minim 3 litere din numele clientului si apasati tasta
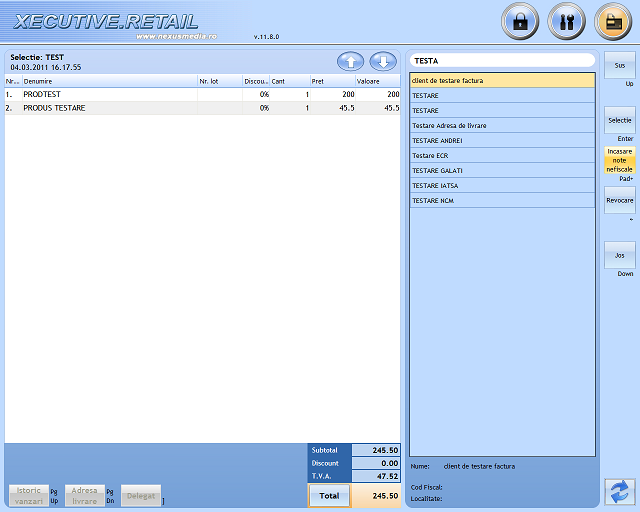
- Clienti - adaugare/editare
- se apasa butonul Adaugare pentru a adauga un nou partener in baza de date; clientul nou adaugat este selectat automat in bonul fiscal
- se apasa butonul Editare pentru a edita datele clientului selectat

- Clienti - consultarea istoricului de vanzari
- Apasati butonul ISTORIC VANZARI sau tasta corespunzatoare butonului ISTORIC VANZARI
- Va aparea o fereastra in care puteti vizualiza vanzarile clientului curent, clasificate pe perioade:
- Ultimele 3 luni
- Ultimele 6 luni
- Ultimele 12 luni
- Toate vanzarile
- Pentru fiecare bon fiscal se pot consulta urmatoarele informatii despre produsele inregistrate: denumire, cantitate, pret, discount si valoare
- Se poate vizualiza, de asemena, o lista de vanzari cumulate pe perioada selectata
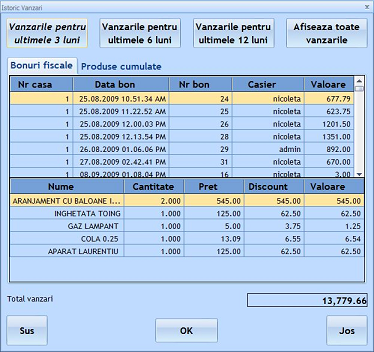
- Clienti - vanzare la caiet
- Utilizatorul logat in program trebuie sa detina permisiunea de a incasa cu modalitatea de plata nota nefiscala prin setarea acestui drept in pagina CASIER, din sectiunea MANAGEMENT;
- Se selecteaza clientul si se introduc produsele dorite de client;
- Se incaseaza bonul nefiscal cu modalitatea de plata nota nefiscala prin apasarea itemului cu textul "Testare". Acest text poate fi modificat prin setarea "Text inchidere fiscala" din pagina SETARI AVANSATE, si apare de asemenea pe bonul tiparit la casa de marcat.
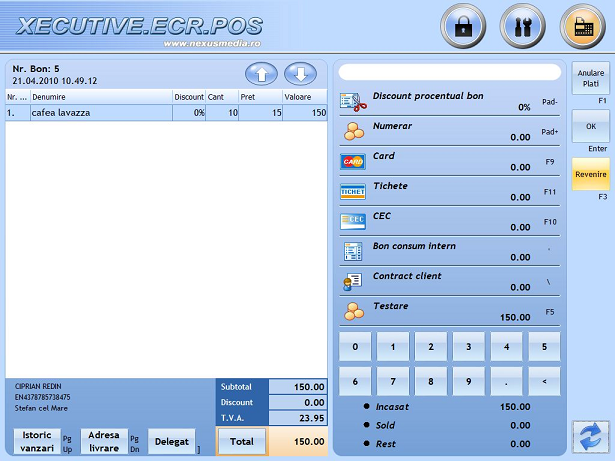
- Dupa validarea bonului, la casa de marcat se tipareste un bon nefiscal deoarece nu au fost realizate plati efective pentru bonul avut in vedere.
- In momentul in care clientul doreste sa plateasca bonurile neincasate, utilizatorul cauta dupa denumire clientul, si apasa butonul INCASARE NOTE NEFISCALE sau tasta "+" asignata implicit butonului.
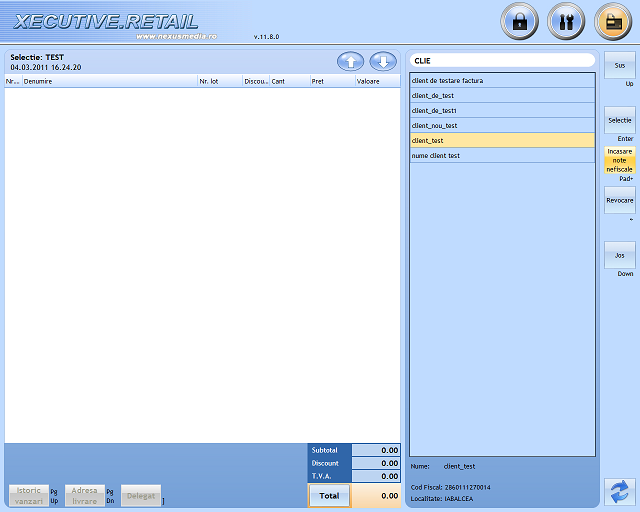
- Daca exista in baza de date note nefiscale aferente clientului selectat se deschide o interfata cu bonurile neincasate, respectiv cu produsele de pe acestea cu urmatoarele informatii:
- Numar zet
- Numar bon
- Denumire, cantitate, pret, valoare pentru fiecare produs.
- Se introduce valoarea pe care clientul doreste sa o incaseze in numerar si se apasa butonul REPARTIZARE. Suma stabilita este repartizata automat bonurilor existente in ordinea datei crearii notelor, insa utilizatorul poate sa selecteze integral bonuri sau doar anumite produse din bonuri in functie de preferinta clientului.
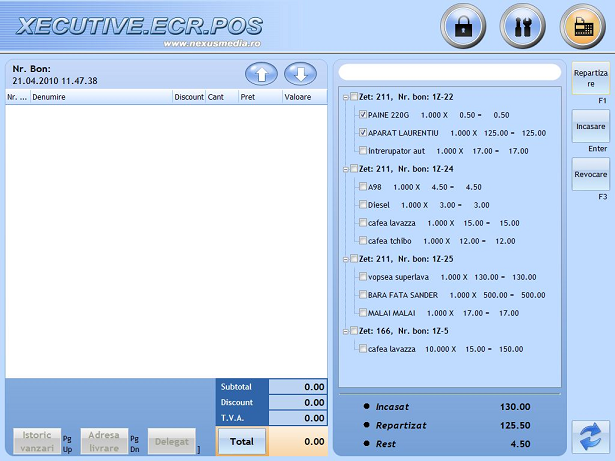
- Daca suma de incasat a fost repartizata, se apasa butonul INCASARE pentru a finaliza incasarea notelor nefiscale. La casa de marcat se tipareste un bon fiscal care contine toate produsele de pe notele nefiscale selectate pentru incasare. La terminarea operatiei de incasare, se revine in interfata principala de vanzari.
- Clienti - incasare comenzi
- Casierul poate sa incaseze comenzile clientilor daca dreptul asupra acestei operatiuni este setat in pagina CASIER.
- Casierul trebuie sa parcurga urmatorii pasi:
- Sa caute clientul dupa denumire;
- In interfata speciala cu lista de clienti gasita conform cheii de cautare, se apasa butonul INCASARE COMENZI;
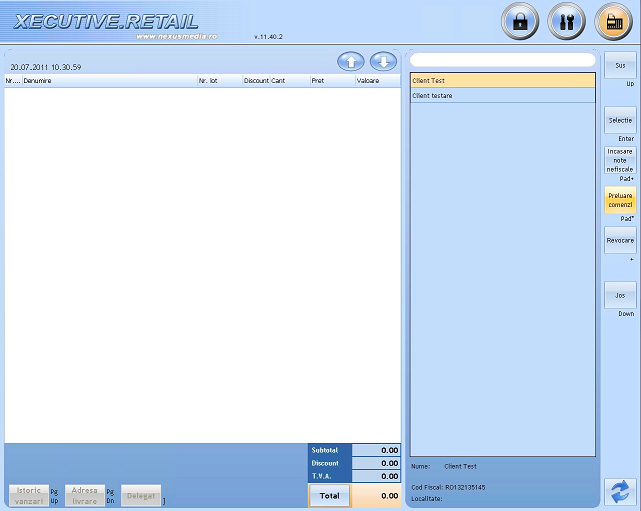
- Apare o interfata speciala cu lista de comenzi ale clientului selectat;
- Daca se doreste incasarea produselor de pe o anumita comanda, se selecteaza comanda respectiva si se apasa butonul SELECTIE;
- Se pot adauga mai multe comenzi intr-un bon fiscal, insa nu este permisa adaugarea de alte produse decat produse de retur avans pe bonul fiscal care contine comenzi ale clientilor.
- Dupa crearea unei comenzi, se poate incasa un avans in interfata de vanzari, prin introducerea codului de produs avans stabilit in pagina SETARI GENERALE, setarea COD PRODUS AVANS, urmat de caracterul '.' si valoarea avansului.
- Pentru a scadea din valoarea comenzii avansul platit de client, se introduce in bonul fiscal un produs retur avans prin introducerea codului de produs retur avans stabilit in pagina SETARI GENERALE, setarea COD PRODUS RETUR AVANS, urmat de caracterul '.' si valoarea de retur.
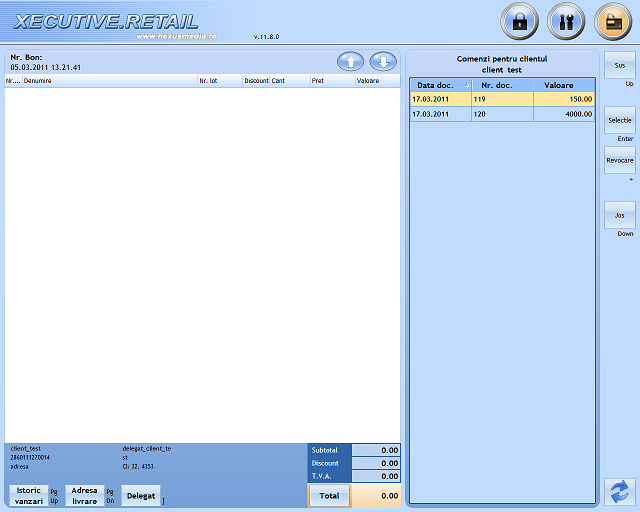
- Delegati
- Daca aveti selectat un client, apasati butonul DELEGAT si apare o interfata speciala de vizualizare a listei de delegati corespunzatori clientului curent
- Selectati delegatul avut in vedere apasand butonul SELECTIE
- Reveniti la interfata principala de vanzari fara sa validati selectia apasand butonul REVOCARE
- Daca este setata bifa pentru card delegat in pagina SETARI AVANSATE, din sectiunea MANAGEMENT, OPTIUNI, se poate scana cardul delegatului pentru a aduce datele delegatului in interfata de vanzari
- Delegatul este selectat automat dupa alegerea clientului conform bifei "Selectie automata delegat la alegerea clientului" din pagina CASIER
- Pentru a adauga un delegat nou pentru clientul curent se apasa butonul Adaugare si delegatul nou adaugat este selectat in bonul fiscal
- Pentru a edita datele delegatului selectat se apasa butonul Editare
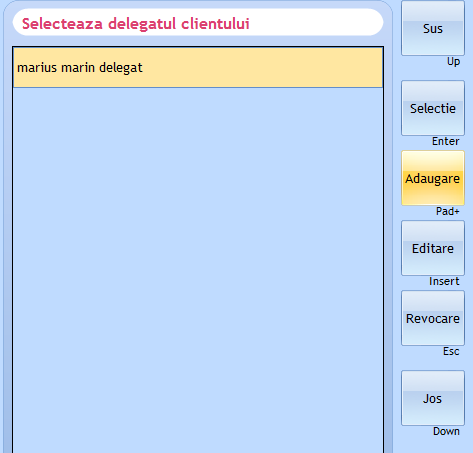
- Adrese de livrare
- Daca aveti selectat un client, apasati butonul ADRESA LIVRARE si apare o interfata speciala de vizualizare a listei de adrese de livrare corespunzatoare clientului curent
- Selectati adresa de livrare avuta in vedere apasand butonul SELECTIE
- Reveniti la interfata principala de vanzari fara sa validati selectia apasand butonul REVOCARE
- Pentru a adauga o adresa noua de livrare pentru clientul curent se apasa butonul Adaugare si adresa de livrare nou adaugata este selectata in bonul fiscal
- Pentru a edita adresa de livrare selectata se apasa butonul Editare
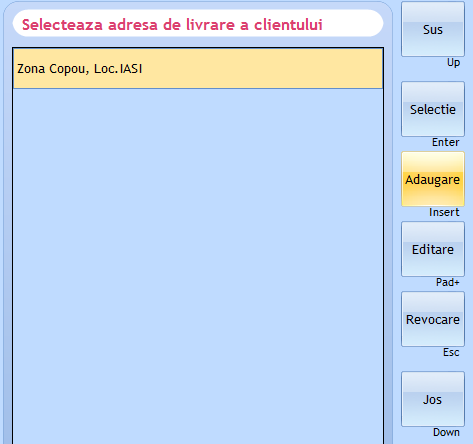
- Agenti de vanzare
- Se introduce filtrul de cautare si/sau se apasa itemul CAUTA AGENT DE VANZARE;
- Apare o lista cu agentii de vanzare care se poate filtra ulterior prin introducerea textului de filtrare
- Info-Coduri
- Introduceti codul folosind tastatura sau interfata TouchScreen.
- Apasati tasta
sau itemul CAUTA DUPA COD.
- Anulare produs
- Pozitionati cursorul in lista de produse a bonului pe pozitia dorita folosind tastele (sageata sus-jos) sau butoanele de navigare.
- Apasati butonul ANULARE PRODUS.
- Daca utilizatorul are permisiunea de a anula produse si bonuri fiscale, apare o fereastra de confirmare a actiunii de stergere a produsului, altfel trebuie sa se introduca numele de utilizator si parola de administrator pentru a finaliza actiunea curenta.
- Anulare bon
- Apasati tasta
sau butonul ANULARE BON. - Daca utilizatorul are permisiunea de a anula produse si bonuri fiscale, apare o fereastra de confirmare a actiunii de anulare a bonului, altfel trebuie sa se introduca numele de utilizator si parola de administrator pentru a finaliza actiunea curenta.
- Apasati tasta
- Retur produse
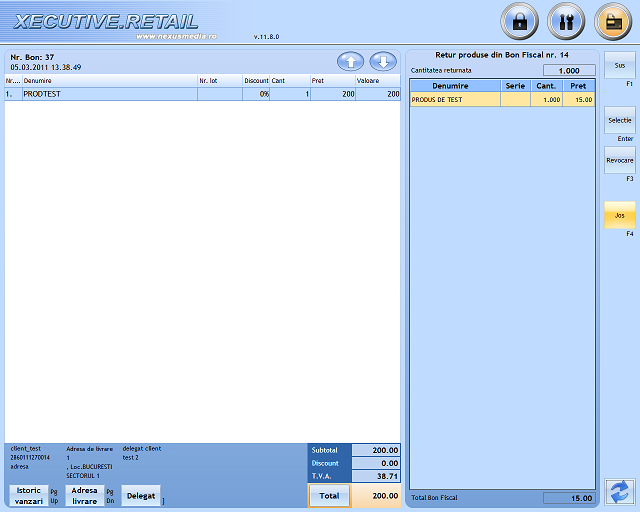
- Introduceti textul dd.MM.YYYY.Z.NRBON, unde dd reprezinta ziua, MM - luna, YYYY - anul, Z - numarul Z, NRBON - numarul bonului
- Va aparea lista produselor de pe bonul fiscal introdus, tastati cantitatea pentru produsul ce urmeaza a fi returnat
- Apasati tasta
sau butonul SELECTIE pentru a returna produsul selectat - Consultare detalii produs
- Tastati codul extern al produsului si apasati tasta corespunzatoare itemului CONSULTARE PRET sau itemul CONSULTARE PRET
- Se vor putea consulta urmatoarele informatii cu privire la produsul identificat: denumire, pret, locatie raft, comenzi - numar comenzi, data livrarii si cantitatea de produs livrata pentru fiecare comanda
- Daca produsul a fost introdus in baza de date pe mai multe serii, cantitatea va fi vizualizata pe seriile corespunzatoare
- In modul de lucru deconectat, se pot consulta numai urmatoarele informatii despre produs: denumire, pret
- Pentru a putea introduce codul extern al produsului folosind scannerul, apasati tasta corespunzatoare itemului CONSULTARE PRET sau itemul CONSULTARE PRET, va aparea o interfata cu tastatura virtuala unde puteti tasta cu ajutorul acesteia codul extern al produsului sau puteti scana produsul
- Pentru a reveni din interfata de consultare produs apasati butonul
REVENIRE
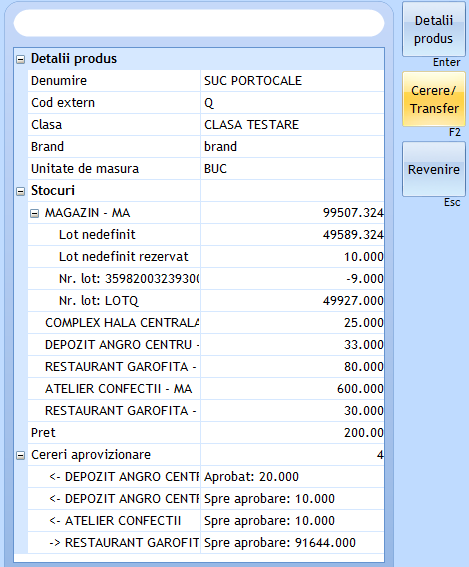
- Cerere aprovizionare pentru un anumit produs
- Se introduce codul extern al produsului si se apasa itemul CONSULTARE DETALII PRODUS.
- Alaturi de detaliile referitoare la denumire, pret, cantitate stoc, comenzi, apar afisate informatii despre cererile de aprovizionare de intrare, respectiv de iesire efectuate pentru produsul in cauza: gestiunea sursa/destinatie, cantitatea solicitata in cadrul cererii.
- Daca se doreste realizarea unei alte cereri de aprovizionare de intrare pentru produsul avut in vedere, se apasa butonul CERERE APROVIZIONARE.
- Apare un panou special in care este vizualizat stocul produsului pe gestiuni. Pentru fiecare gestiune, se poate seta cantitatea necesara care sa fie inclusa in cererea de aprovizionare.
- Apasati butonul SALVEZ pentru a salva cererea de aprovizionare in baza de date. Daca cererea de aprovizionare a fost salvata cu succes in baza de date, aceasta poate fi vizualizata si in sectiunea MANAGEMENT, CERERI APROVIZIONARE, CERERI INTRARI. In cazul in care gestiunea sursa se identifica cu depozitul setat in pagina SETARI GENERALE, din sectiunea MANAGEMENT, OPTIUNI si gestiunea setata in program poate efectua transfer direct cu depozitul, se realizeaza transferul produselor de la gestiunea depozit catre gestiunea setata in program.
- Apasati butonul REVOCARE pentru a reveni la interfata de consultare a detaliilor pentru produsul cautat
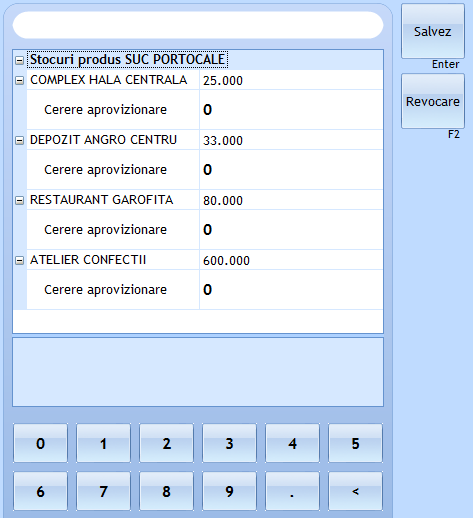
- Incasare rapida numerar
- Daca se doreste incasarea bonului fiscal doar cu modalitatea de plata numerar, fara sa se listeze factura fiscala aferenta bonului, se apasa itemul INCASARE RAPIDA NUMERAR.
- In cazul in care nu este completata nici o suma, bonul este salvat si trimit spre tiparire catre casa de marcat, altfel apare panelul de incasare, in care numai modalitatea de plata cu numerar este activa si se ofera asistenta pentru rest; se apasa butonul VALIDARE pentru a finaliza bonul fiscal.
- Incasare rapida contract client
- Se selecteaza in prealabil clientul si delegatul - daca setarea "Selectie automata delegat client" este bifata, in urma selectiei clientului se selecteaza automat delegatul
- Se apasa itemul INCASARE RAPIDA CONTRACT CLIENT
- Daca interfata de vanzari este diferita de cea de benzinarie, se finalizeaza bonul fiscal prin salvarea datelor in baza de date, tiparirea la casa de marcat a bonului
- Daca interfata de vanzari este de benzinarie si clientul are o singura masina, se salveaza bonul fiscal in baza de date, se creeaza avizul si se tipareste bonul fiscal la casa de marcat; in situatia in care clientul are mai multe masini, apare o lista cu masinile clientului si in urma selectiei masinii avute in vedere se executa actiunile de finalizare a bonului fiscal
- Dezactivare promotii - daca au fost aplicate promotii asupra produselor sau asupra bonului fiscal, utilizatorul poate sa dezactiveze promotiile existente prin apasarea itemului DEZACTIVARE PROMOTII
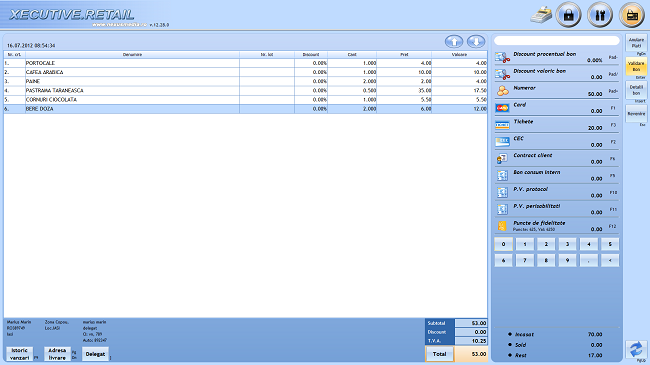
- Plata unui bon cu numerar
- Daca toata suma o incasati cu numerar si nu doriti asistenta in calculul restului apasati tasta <+> sau itemul NUMERAR.
- Daca doriti sa incasati o anumita suma in numerar, introduceti aceasta suma si apasati tasta <+> sau itemul NUMERAR.
- Daca doriti asistenta in calculul restului, introduceti suma primita de la client si apasati tasta <+> sau butonul NUMERAR, iar pe ecran vi se afiseaza cu minus in casuta BALANTA suma care urmeaza sa o inapoiati clientului. Mai apasati inca o data tasta <+> sau butonul NUMERAR pentru definitivarea operatiunii.
- Plata unui bon cu Card bancar
- Daca toata suma o incasati cu Card apasati tasta corespunzatoare itemului CARD sau itemul CARD. Se va deschide o interfata speciala pentru plata cu Card.
- Daca doriti sa incasati o suma partiala cu card, introduceti aceasta suma si apasati tasta corespunzatoare itemului CARD sau itemul CARD. Se va deschide o interfata speciala pentru plata cu Card.
- Operarea in interfata de introducere a platilor cu card:
- Tipul de card poate fi 1-debit sau 2-credit, deci introduceti 1 sau 2 si apasati tasta
sau butonul TIP CARD. - Introduceti nr. chitantei tiparite de POS-ul pentru carduri si apasati tasta
sau butonul CHITANTA CARD. - Adaugati articolul in lista de plati apasand tasta
sau butonul INCASARE CARD. - Daca doriti sa inchideti interfata de introducere a platilor cu card fara a adauga plata respectiva apasati tasta
sau butonul REVOCARE.
- Tipul de card poate fi 1-debit sau 2-credit, deci introduceti 1 sau 2 si apasati tasta
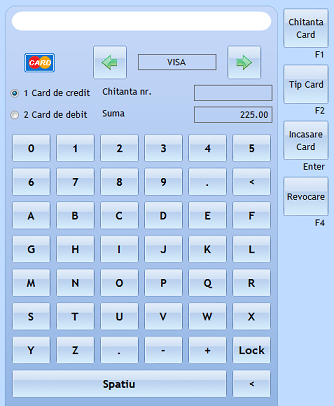
- Plata unui bon cu CEC
- Daca toata suma o incasati cu CEC apasati itemul CEC. Se va deschide o interfata speciala pentru plata cu CEC.
- Daca doriti sa incasati o suma partiala cu CEC, introduceti aceasta suma si apasati tasta corespunzatoare itemului CEC sau itemul CEC. Se va deschide o interfata speciala pentru plata cu CEC.
- Operarea in interfata de introducere a platilor cu CEC:
- Introduceti seria si nr. CEC-lui si apasati tasta
sau butonul SERIE&NR CEC. - Daca doriti sa inchideti interfata de introducere a platilor cu CEC fara a adauga plata respectiva apasati tasta
sau butonul REVOCARE.
- Introduceti seria si nr. CEC-lui si apasati tasta
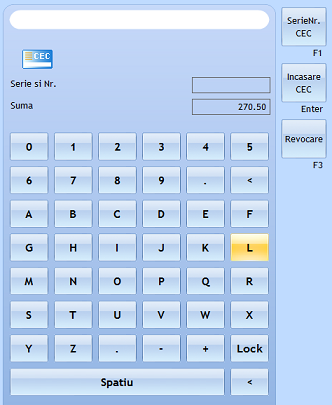
- Plata unui bon cu Tichete
- Daca doriti sa incasati cu Tichete itemul TICHETE. Se va deschide o interfata speciala pentru plata cu bonuri valorice.
- Daca doriti sa incasati cu Tichete fara a mai deschide interfata speciala de incasare cu tichete, tastati in interfata speciala de incasari numarul de tichete, urmat de caracterul '.' si id-ul tichetului avut in vedere, dupa care apasati tasta
sau itemul TICHETE. - Operarea in interfata de introducere a platilor cu Tichete:
- Daca doriti ca programul sa va calculeze automat nr. de tichete necesare pentru stingerea soldului de plata apasati tasta CALCUL
- Daca doriti sa resetati numarul de tichete pentru un anumit tip de tichet, mai apasati o data tasta CALCUL
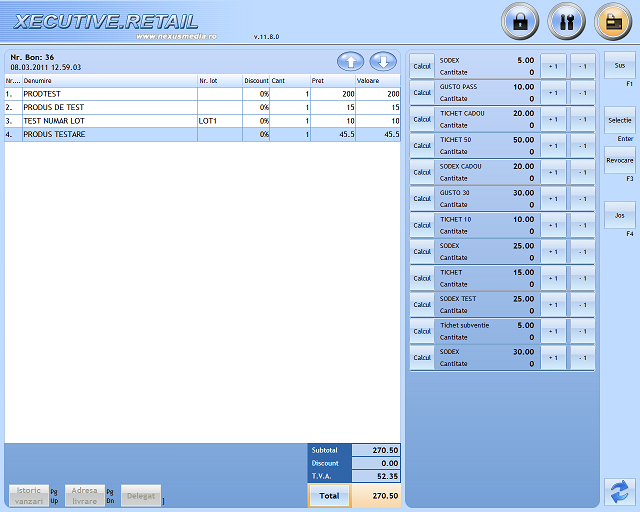
- Daca doriti sa mariti, scadeti numarul de tichete apasati tastele +1, respectiv -1
- Repetati operatiunile de mai sus daca clientul plateste cu mai multe tipuri de tichete.
- Adaugati articolul in lista de plati apasand butonul SELECTIE
- Daca doriti sa inchideti interfata de introducere a platilor cu Tichete fara a adauga plata respectiva apasati tasta
sau butonul REVOCARE.
Pentru a incasa bonul fiscal cu una dintre modalitatile bon consum intern, contract client, metrologie, P.V. protocol sau P.V. perisabilitati nu trebuie sa aveti efectuate si alte tipuri de plata.
- Plata unui bon cu modalitatea de plata bon consum intern
- Apasati itemul BON CONSUM INTERN sau tasta rapida.
- Selectati un angajat din lista de angajati a societatii dumneavoastra si apasati butonul SELECTIE sau tasta rapida.
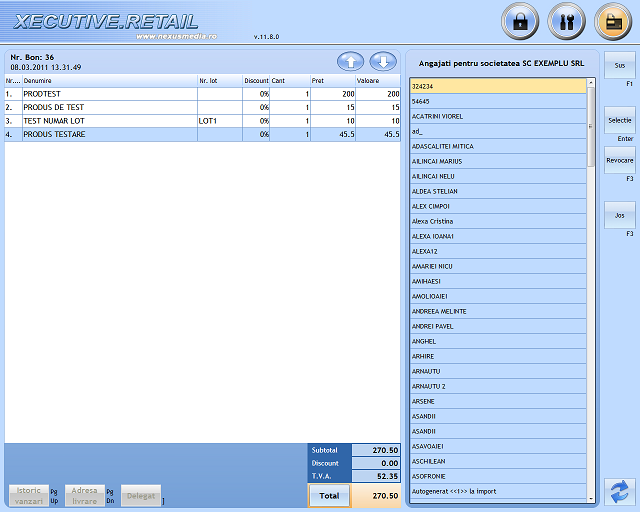
- Daca aveti activata interfata de benzinarie, pasul urmator consta in alegerea masinii pentru angajatul ales, urmand acelasi procedeu; in caz contrar, dupa selectia angajatului se revine la interfata de incasari.
- Itemul BON CONSUM INTERN afiseaza numele angajatului ales anterior, numarul masinii selectate daca sunteti in interfata de benzinarie, precum si valoarea totala a bonului fiscal.
- Reveniti la interfata cu incasari fara a valida selectia unui angajat prin apasarea butonului REVOCARE sau a tastei rapide.
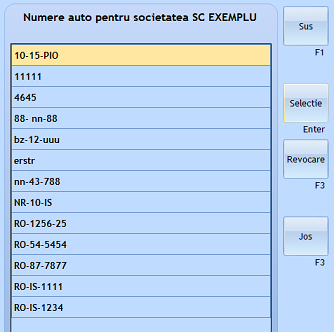
- Plata unui bon cu contract client
- Pentru a incasa bonul fiscal cu modalitatea de plata contract client, trebuie sa aveti selectati in prealabil un client si delegatul aferent acestuia.
- In cazul in care aveti activata interfata de benzinarie, dupa ce apasati itemul CONTRACT CLIENT sau tasta corespunzatoare itemului CONTRACT CLIENT, va aparea o interfata prin care puteti selecta numarul masinii clientului curent. Stabiliti numarul masinii avute in vedere prin apasarea butonului SELECTIE, sau reveniti la interfata de incasari prin apasarea butonului REVOCARE.
- Itemul CONTRACT CLIENT afiseaza valoarea bonului fiscal si numarul masinii selectate, daca va aflati in interfata de benzinarie.
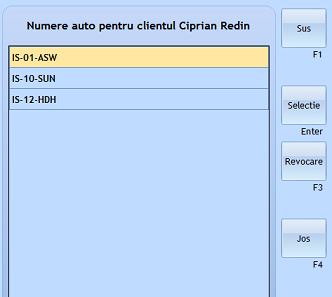
- Plata unui bon fiscal prin metrologie
- Pentru a putea incasa cu modalitatea de plata metrologie, trebuie sa fie indeplinite urmatoarele conditii:
- Sa fie activata interfata de benzinarie;
- Bonul fiscal contine doar produse combustibili;
- Utilizatorul trebuie sa detina drept de administrator;
- Apasati itemul METROLOGIE sau tasta corespunzatoare itemului METROLOGIE.
- Introduceti utilizatorul si apasati butonul SELECTIE, sau reveniti la interfata de incasari prin apasarea butonului REVOCARE.
- Introduceti parola si apasati butonul SELECTIE, sau reveniti la interfata de incasari prin apasarea butonului REVOCARE.
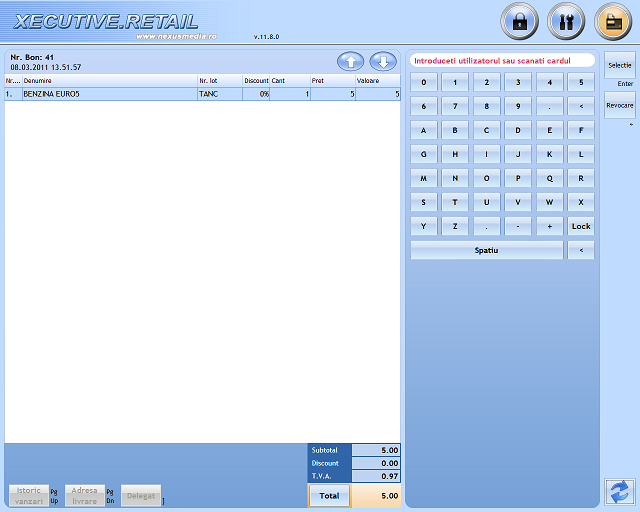
- Daca numele utilizatorului si parola sunt valide, se revine in interfata de incasari, iar itemul METROLOGIE afiseaza valoarea totala a bonului fiscal; in caz contrar sunteti atentionati ca datele introduse nu sunt corecte si puteti introduce din nou utilizatorul si parola pentru autentificare.
- Plata cu puncte de fidelitate - se apasa itemul Puncte de fidelitate si se scade din valoarea punctelor acumulate valoare de plata
- Plata cu vouchere - detalii la articolul https://www.nexusmedia.ro/suport/index.php?id=720.
- Anulare plati
- Apasati butonul ANULARE PLATI.
- Atentie! Stergerea se va face automat fara confirmare.
- Observatii bon - pentru a tipari observatii pe bonul fiscal, se apasa butonul DETALII BON
In cazul in care bonul nu a fost tiparit cu succes la casa de marcat din aplicatia Nexus.EcrPrint, apare o iconita de avertizare langa butonul de logare. Prin click asupra iconitei, utilizatorul are posibilitatea de a retipari ultimul bon care nu s-a tiparit.
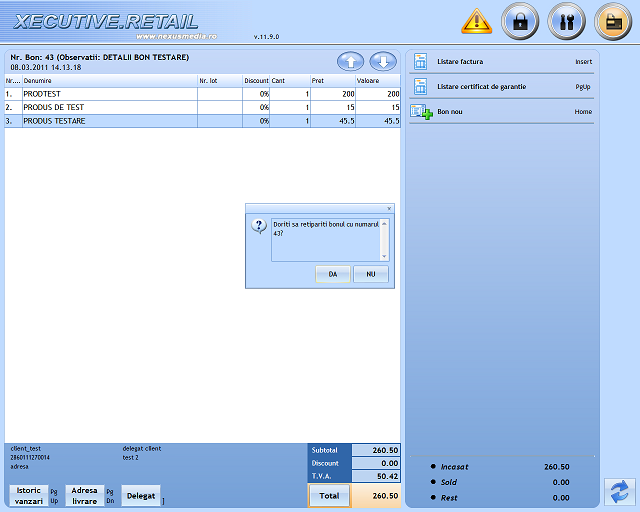
Dupa validarea cu succes a bonului, apare interfata de document nou, unde se pot efectua urmatoarele operatii:
- Facturare bon fiscal
- Daca bonul fiscal a fost incasat cu una din modalitatile de plata: contract client, bon consum intern sau metrologie, itemul facturare este inactiv
- Pentru a putea face o factura fiscala la un bon fiscal, trebuie sa aveti selectat un client si delegat pentru clientul selectat
- Daca ati ajuns in interfata de validare bon si aveti selectat un client, insa nu aveti selectat un delegat pentru clientul curent, va aparea un mesaj ca este necesar sa selectati delegatul pentru clientul curent.(restrictia de a avea delegatul selectat in bonul fiscal depinde de setarea "Selecteaza obligatoriu delegat client pentru factura asociata bonului fiscal" din pagina CASIER)
- Puteti selecta un delegat pentru clientul curent in mod normal, apasand butonul DELEGAT din partea de jos a tabelei de vanzari.
- Daca este setata bifa pentru carduri delegati in pagina SETARI AVANSATE, din sectiunea MANAGEMENT, OPTIUNI, apare o fereastra de confirmare pentru scanarea cardului delegatului. Apasati OK si apare tastatura virtuala cu ajutorul careia puteti introduce numarul de card sau pur si simplu scanati cardul delegatului.
- In momentul in care aveti atat clientul si delegatul selectati puteti face factura fiscala aferenta bonului fiscal
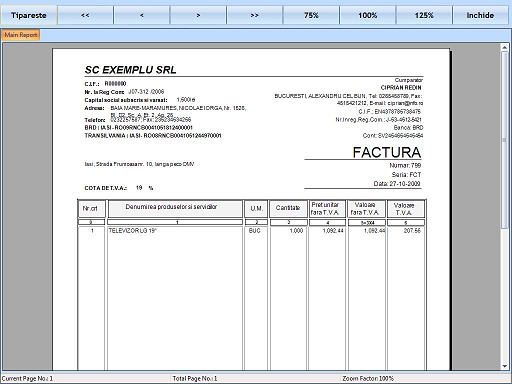
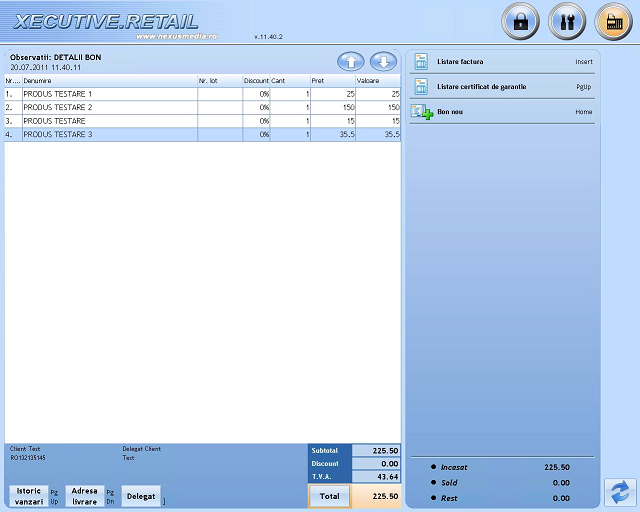
- Daca bonul fiscal a fost incasat cu modalitatea de plata contract client, itemul LISTARE FACTURA se inlocuieste cu itemul LISTARE AVIZ ce permite listarea avizului creat
- Deschidere bon fiscal nou - in cazul in care itemii de listare factura si listare certificat de garantie sunt inactivi si setarea "Document nou automat dupa validarea documentului" este bifata in pagina CASIER, dupa validarea documentului, este deschis automat un bon nou.
Scenarii de operare:
- Adaugarea unui produs, avand cantitatea 1, cautandu-l dupa cod si folosind scannerul - scanati codul de bare, cantitatea incarcata va fi implicit 1
- Adaugarea unui produs, avand cantitatea 3, cautandu-l dupa cod si folosind scannerul
- Tastati <3> sau apasati butonul 3, din tastatura virtuala;
- Daca ati introdus cantitatea gresit tastati
sau sau apasati butonul <, din tastatura virtuala; - Tastati caracterul <*> sau apasati itemul CANTITATE pentru a incarca cantitatea;
- Daca ati incarcat o cantitate gresita reluati pasii de mai sus;
- Scanati codul de bare al produsului;
- Daca ati adaugat produsul in bon si ati uitat sa-i adaugati cantitatea, puteti sa ii modificati cantitatea - introduceti cantitatea dorita, tastati
sau apasati butonul SCHIMBA CANTITATE
- Adaugarea unui produs, avand cantitatea 5, discount dat de operator de 2% si cautandu-l dupa denumire
- Tastati <5> sau apasati butonul 5;
- Tastati caracterul <*> sau apasati itemul CANTITATE pentru a incarca cantitatea;
- Tastati <2> sau apasati butonul 2;
- Tastati caracterul sau apasati itemul DISCOUNT ARTICOL pentru a incarca discountul;
- Tastati minim trei caractere din denumirea produsului;
- Tastati
sau apasati itemul CAUTA DUPA DENUMIRE pentru a deschide interfata de cautare dupa denumire; - Dupa afisarea produselor acestea se pot filtra prin apasarea unui nou sir de caractere;
- In lista de produse navigati sus-jos folosind tastele
- < Sageata-Dreapta> sau apasand butoanele aflate deasupra si dedesubtul listei; - Pentru a adauga produsul gasit pe bon apasati tasta
sau butonul SELECTIE;
- Adaugarea unui produs, avand cantitatea 7 si cautandu-l dupa cod folosind tastatura
- Tastati <7> sau apasati tasta <*> ori itemul CANTITATE pentru a incarca cantitatea;
- Introduceti codul produsului folosind tastatura sau butoanele din tastatura virtuala;
- Tastati
sau apasati itemul CAUTA DUPA COD pentru a incarca produsul in bon.
- Adaugarea unui produs, avand cantitatea 3 si cautandu-l in meniul de produse grupate pe clase/subclase de produse
- Tastati <3> sau apasati tasta <*> ori itemul CANTITATE pentru a incarca cantitatea;
- Apasati itemul CLASE PRODUSE sau tasta corespunzatoare itemului CLASE PRODUSE pentru a vizualiza meniul de produse
- Navigati pana la produsul avut in vedere prin selectarea grupei, clasei, subclasei corespunzatoare si apasati butonul aferent produsului pentru a-l introduce in bonul fiscal.
