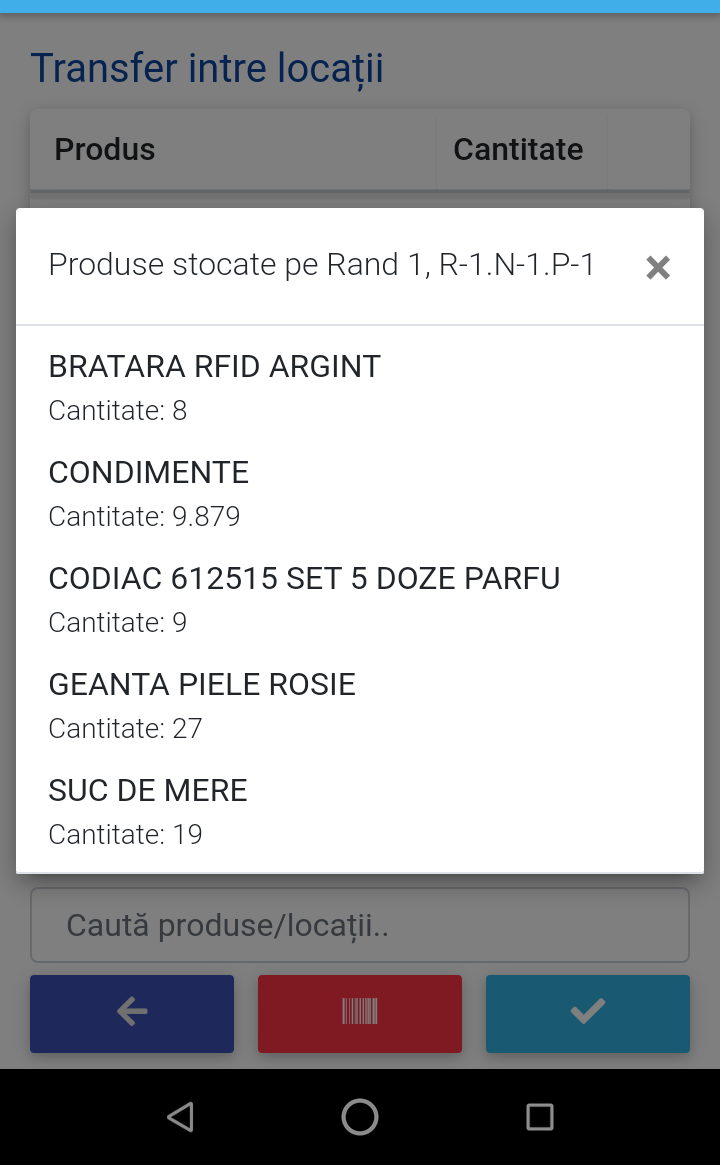4.Utilizare aplicație Nexus Online Depozit
4.Utilizare aplicație Nexus Online Depozit
- Instalăm aplicația Nexus Online Depozit din Google Play
- Pe serverul Nexus Erp instalăm Nexus API, kit-ul se descarcă din pagina Kit-uri a site-ului download.nexuserp.ro
- În Instrumente – Activitati automate – Serviciul API – completăm datele de conectare ale serviciului (IP, port http, port https, bifa Activ)
- Portul http trebuie adăugat la excepții în firewall
- Dacă serverul este într-o rețea în spatele unui router, setăm regula de port Forewarding pe portul API catre Ip-ul intern al routerului.
- În Nomenclatoare – Utilizatori adăugăm un utilizator obișnuit, pentru care se activează dreptul de acces extern asupra procedurilor Web.
- Se acordă drept de conectare a acestui utilizator pe toate bazele de date pe care se dorește utilizarea aplicației Depozit (din pagina Drepturi module – Asistent – Adaugare/Revocare drepturi)
- Se alocă licența pe utilizator și se generează cheia API.
- În Nomenclatoare – Administrare – Aplicații online - Adaug – selectăm aplicația și utilizatorul.
- La Salariat asociat utilizatorului, selectăm un salariat daca nu este deja selectat.
- Click pe butonul Adaugă licență + Click pe butonul Actualizează parola pentru + confirmarea parolei + Click pe Salvez.
- Pozăm codul QR sau facem un PrintScreen pe care îl trimitem pe email utilizatorului aplicației.
În acest tutorial vă vom prezenta cum să folosiți aplicația Nexus Online Depozit pe un telefon mobil cu Android.
În prealabil trebuie să parcurgem următorii pașii:
1. Instalare
2. Creare coduri API sau asa-zisele API key pentru conectare
Ce este API Key? Simplu spus este un cod folosit pentru autentificare - în loc de user și parolă.
I. Intrare în depozit
Intrare în depozit oferă posibilitatea de a plasa/aseza produsele pe locații în depozit.
Odată acționat butonul "Intrare in depozit" sunt afișate documentele de intrare în depozit.
Pentru fiecare document în parte sunt afișate toate produsele de pe document, cantitatea totală de pe document și cantitatea procesata(cantitatea plasată deja pe rafturi).
Cele două butoane poziționate in partea de jos a paginii realizează funcția de conectarea la scaner și de validare a documentului.
Conectarea la scaner se realizează după ce am împerecheat telefonul mobil cu scanerul bluetooth.
Validarea documentului o putem face doar atunci când toate produsele de pe document au fost așezate pe raft, respectiv când toate bulinele au culoarea verde.
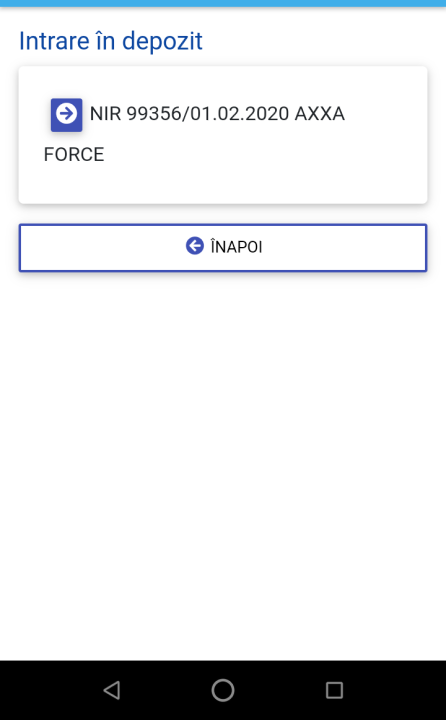
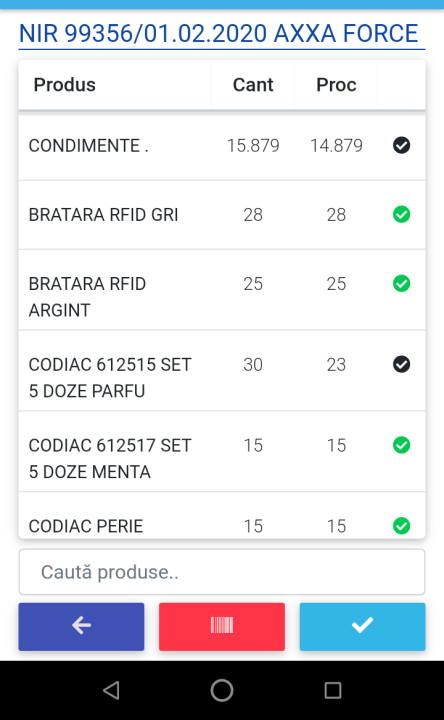
1.Click pe numele unui produs: sunt afișate locațiile disponibile pe care poate fi plasat produsul.
Pentru a plasa pe locația dorită, aceasta poate fi căutată după denumire, poate fi scanată sau poate fi deschisă din lista de locații.
Bulina roșie sau verde din dreptul fiecărei locații arată dacă aceasta este liberă sau parțial ocupată. Odată aleasă o locație, trebuie să completăm cantitatea ce va fi așezată pe aceasta.
De asemenea, putem vedea și cu ce anume mai este încarcată locația respectivă.
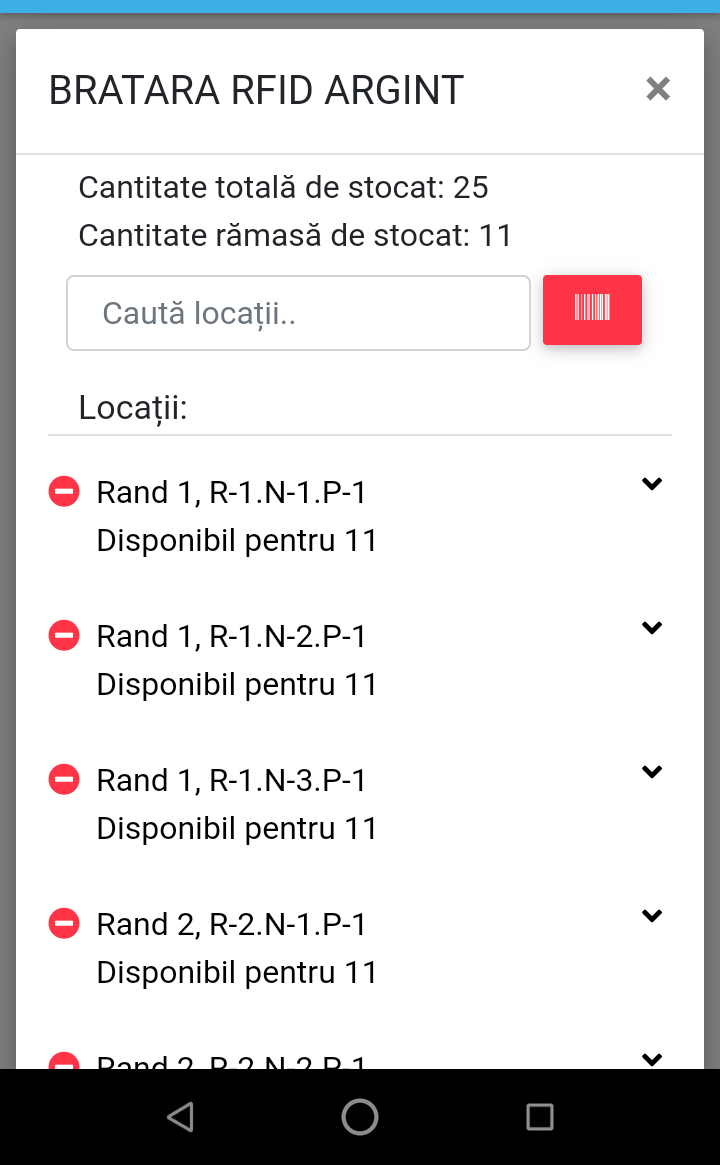
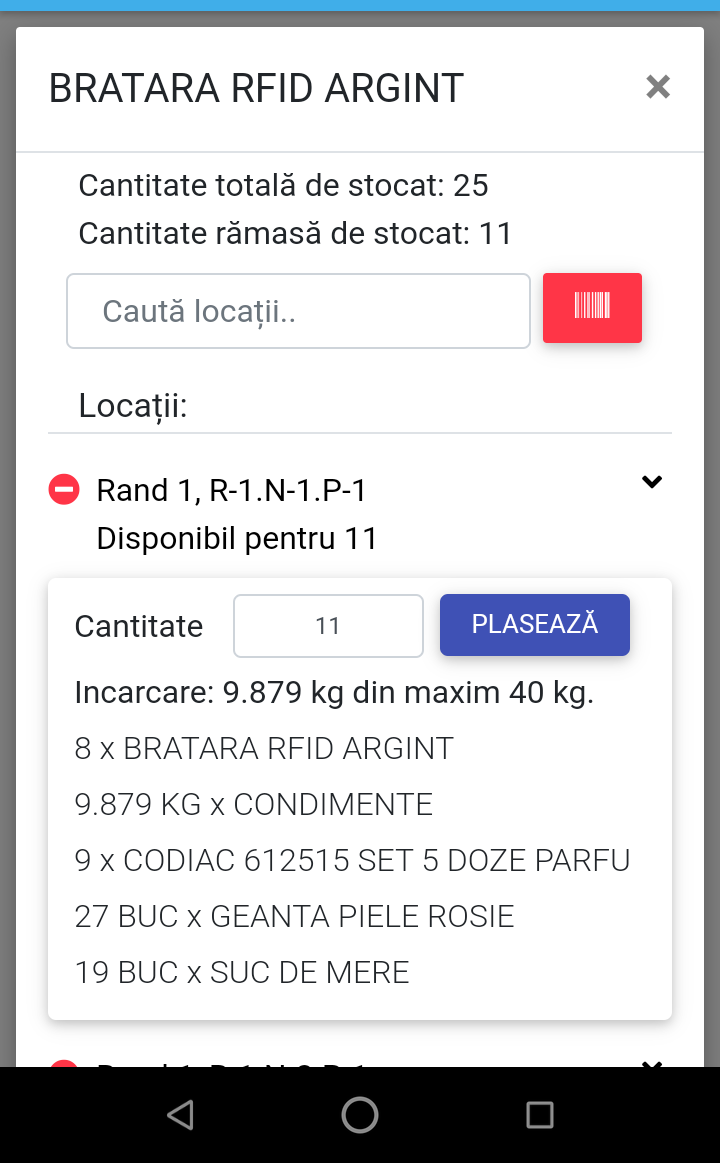
2. Click pe cantitatea procesată: apare o fereastră din care putem observa ce cantitate am așezat deja și pe ce locație. Dacă o recepție a fost făcută greșit, tot de aici o putem șterge și apoi putem începe să aranjăm din nou articolele.
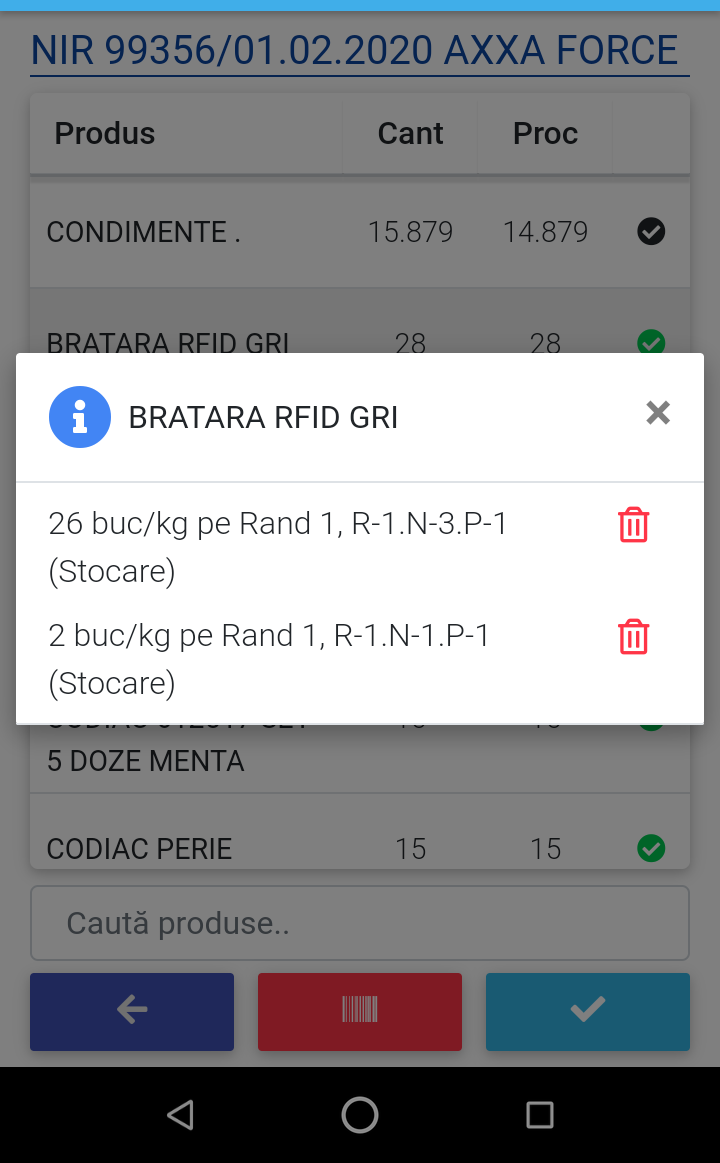
II. Ieșire din depozit
În "Iesire din depozit" se preiau produsele de pe locațiile din depozit.
Odată acționat butonul "Iesire din depozit" sunt afișate documentele de ieșire din depozit. Pentru fiecare document în parte sunt afișate toate produsele de pe document, cantitatea totală și cea procesată.
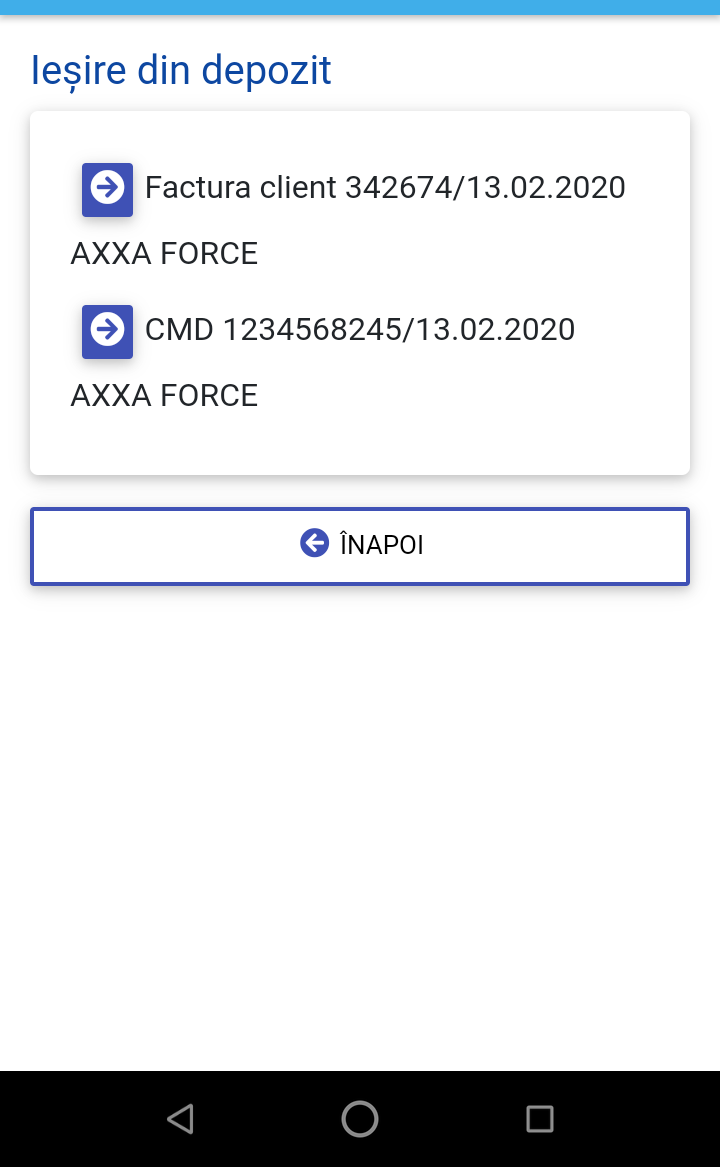
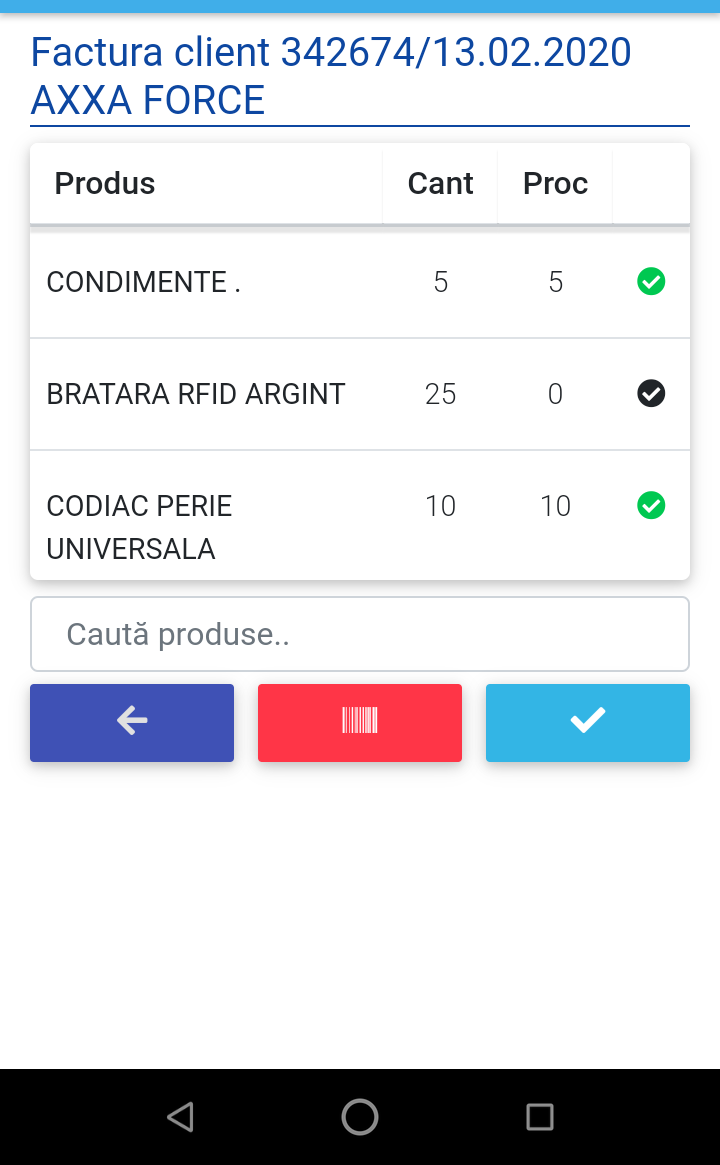
1. Click pe denumirea unui produs: apare o fereastră cu locațiile în care găsim produsul plasat.
Putem alege din listă, scana sau căuta locația din care se preia produsul din depozit: se va deschide o fereastră unde vom completa cantitatea pe care dorim să o scoatem de pe locație apoi apasăm pe butonul Preia. Procedăm astfel până ce va fi preluată întreaga cantitate pentru toate produsele.
În acest moment putem realiza validarea documentului.
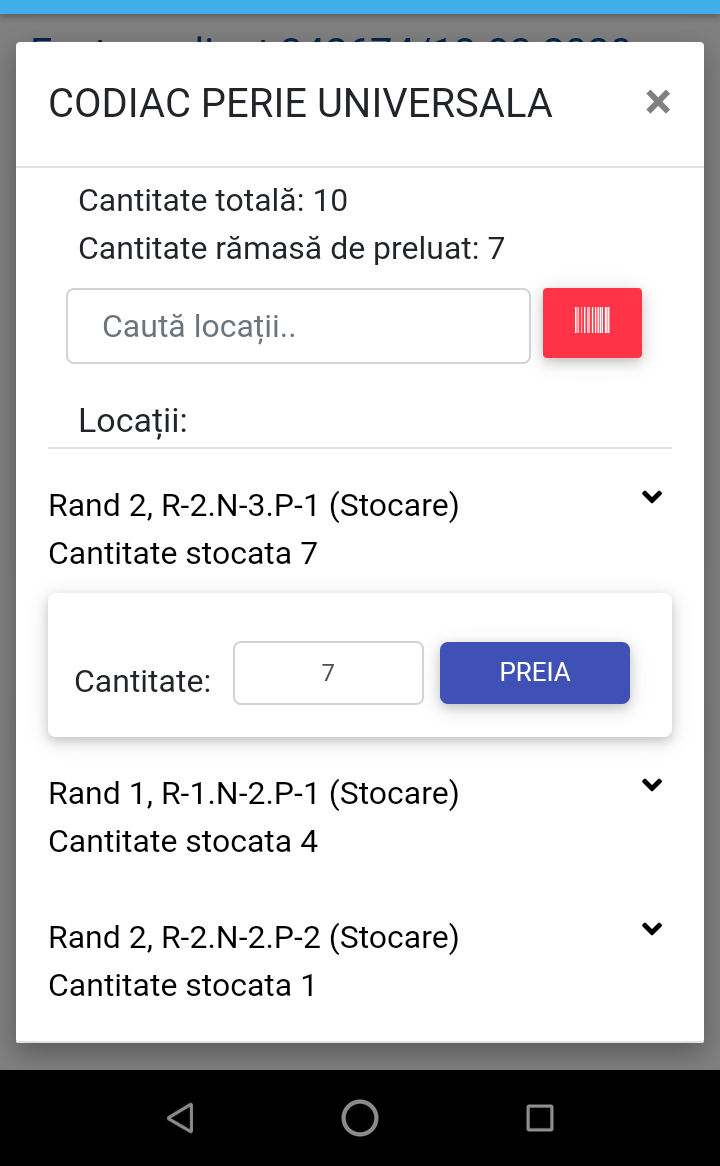
2. Click pe cantitatea procesată: apare o fereastră din care putem observa ce cantitate am luat deja și de pe ce locație. Dacă preluarea s-a realizat greșit, tot de aici putem șterge.
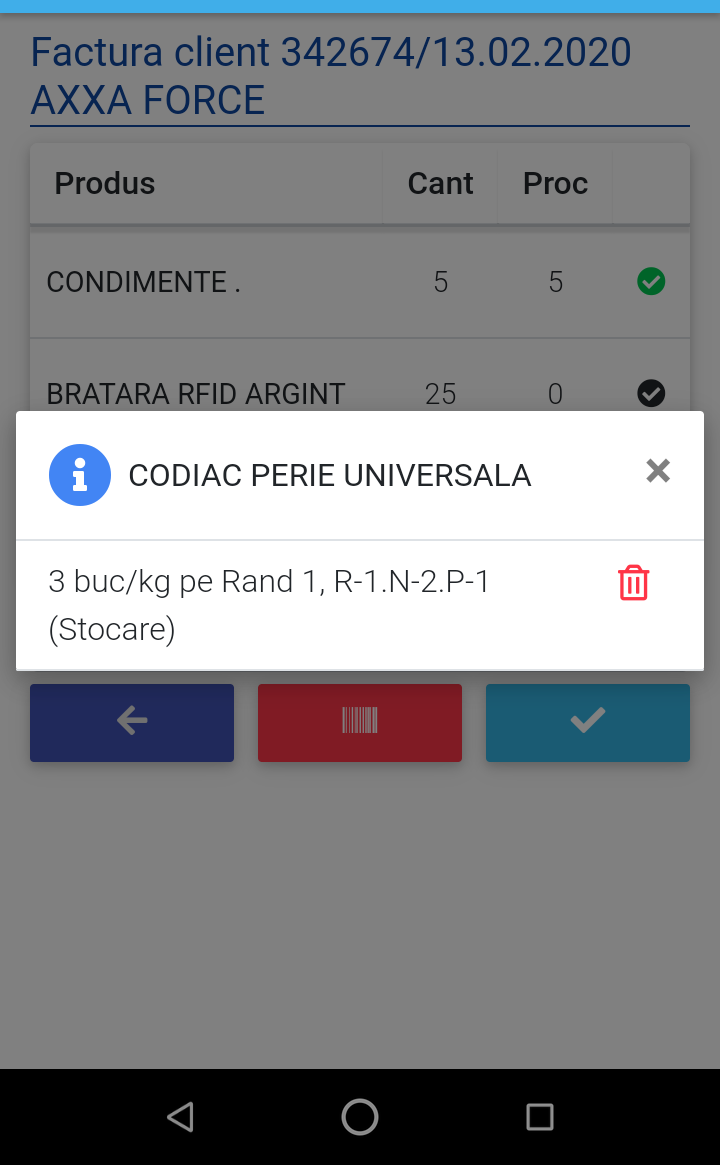
III. Transfer între locații
Transfer între locatii oferă posibilitatea de a transfera produsele de pe o locație pe alta într-un depozit.
În această fereastră se gasește o zonă în care putem cauta produsul pe care dorim să îl mutăm sau putem cauta o locație de pe care dorim să mutăm un produs. Tot aici, într-un tabel, putem vizualiza toate transferurile făcute.
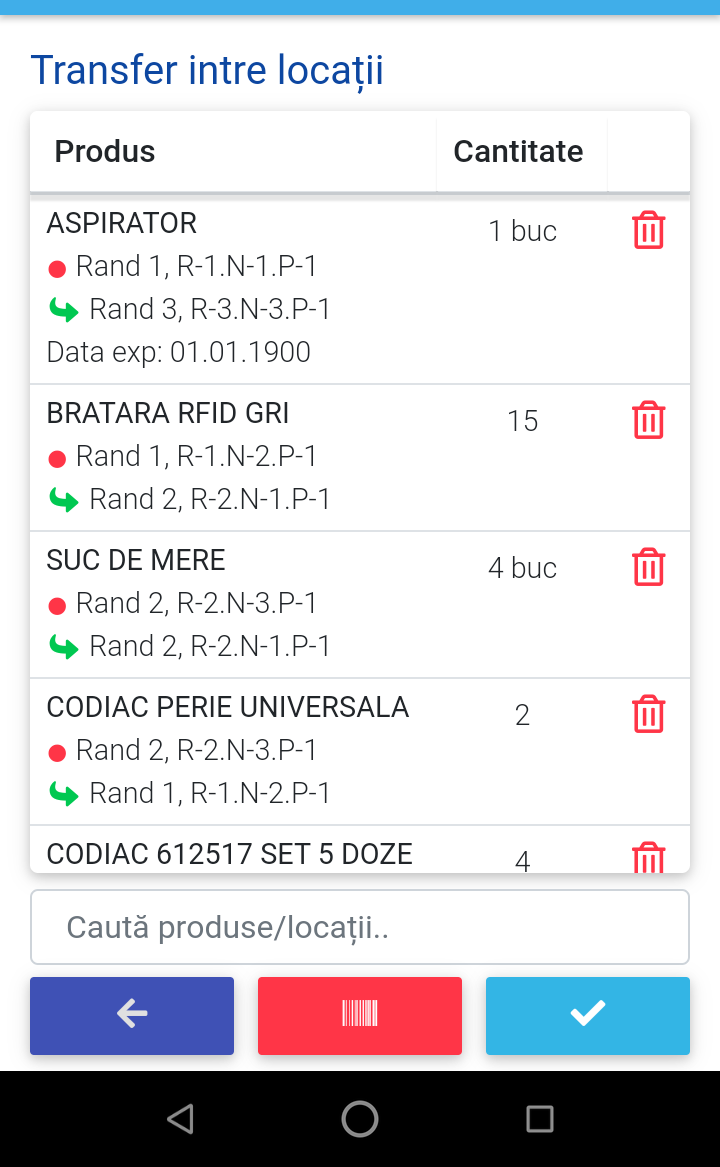
1. Căutare după denumirea unui produs: introducem denumirea unui produs, dacă este prea generală apare o listă de produse ce conține denumirea căutată.
Dupa ce alegem un produs anume, va apărea lista de locații unde este plasat produsul. De aici trebuie selectată locația din care va fi mutat produsul: locația sursă( prin scanarea locației, alegerea din listă sau căutare după denumire).
După ce alegem și locația sursă, va apărea o listă de locații (destinație) în care putem muta produsul. Alegem locația destinație (prin scanarea locației, alegerea din listă sau căutare după denumire), completăm cantitatea ca va fi mutată și apasăm pe butonul Plasează.
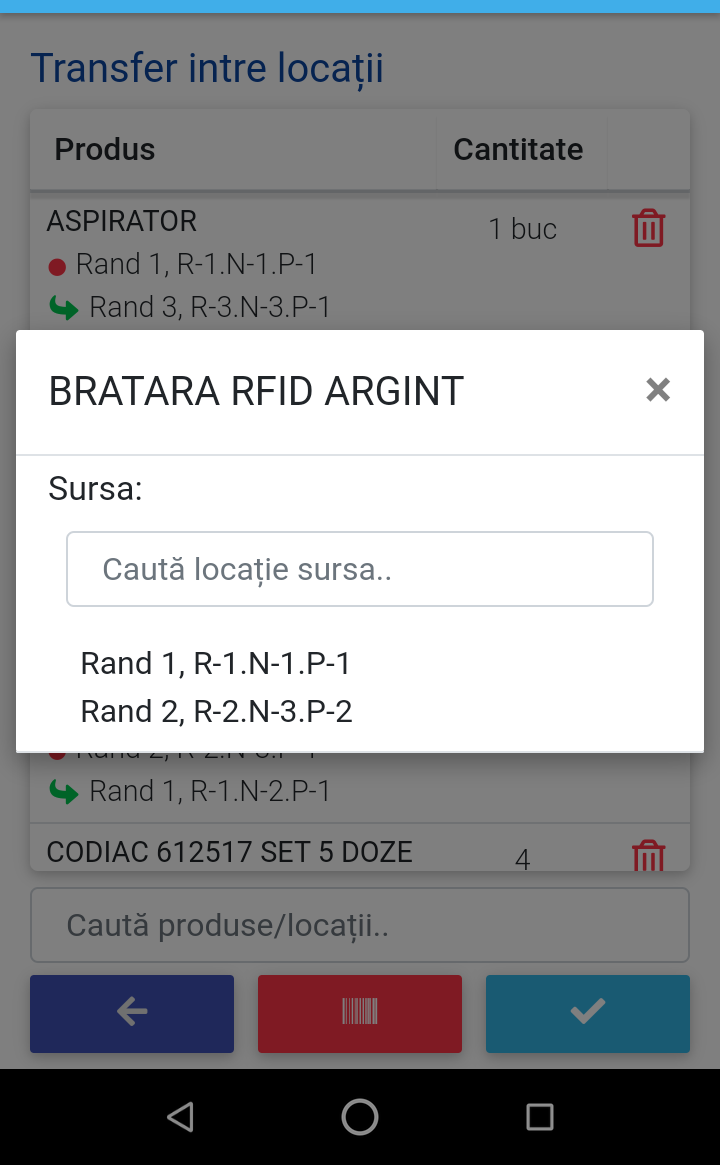
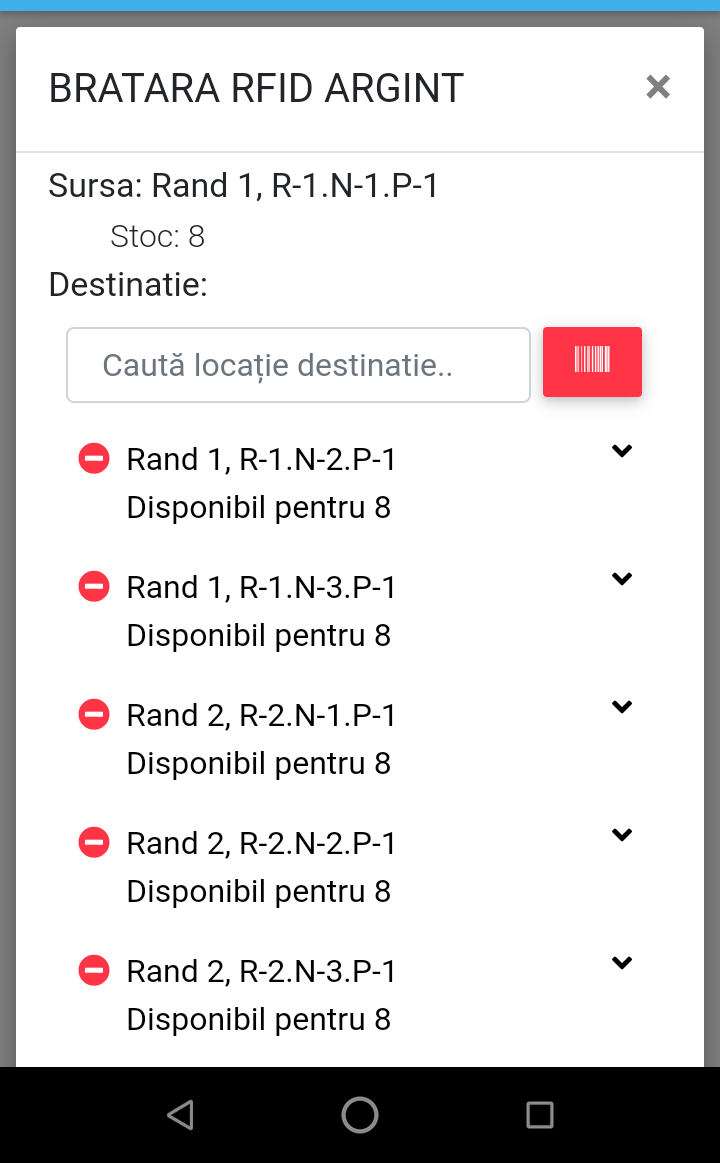
2.Căutare după locație: scanăm locația sursă, apar produsele de pe această locație și alegem produsul pe care dorim să îl mutăm. Apoi va apărea o fereastră asemănătoare celei de la căutarea după denumire și vom alege locația în care vom muta articolul.